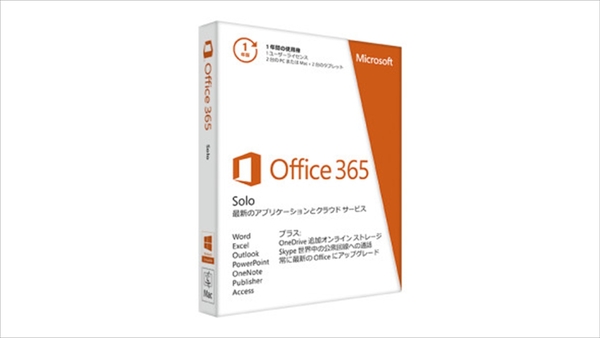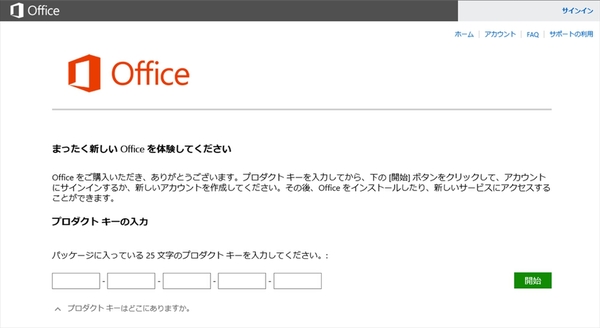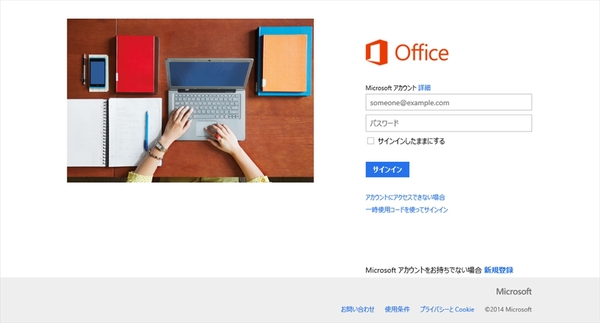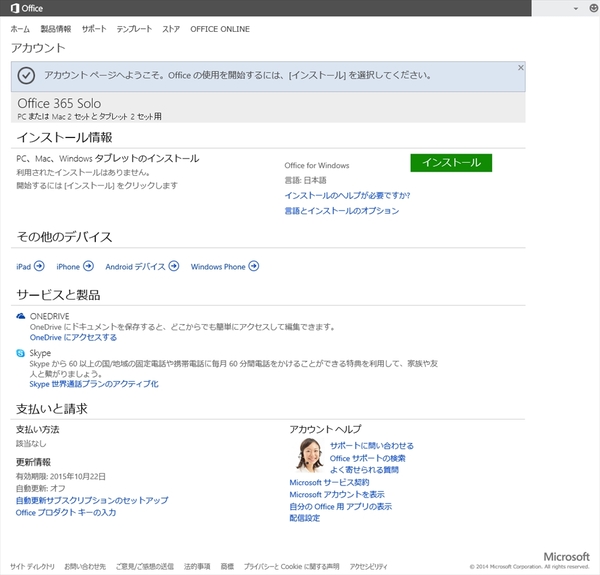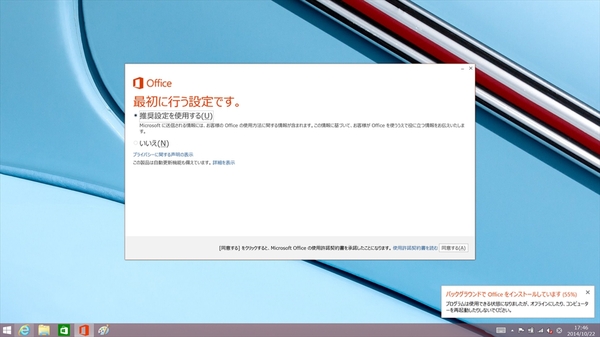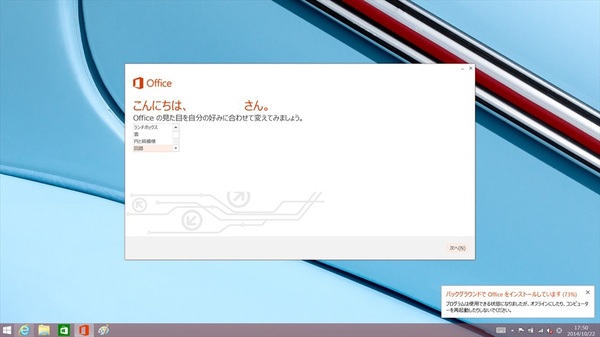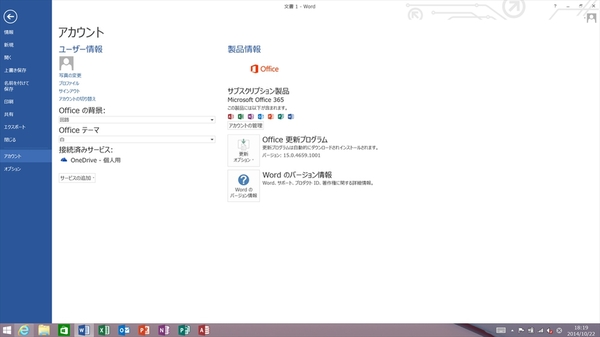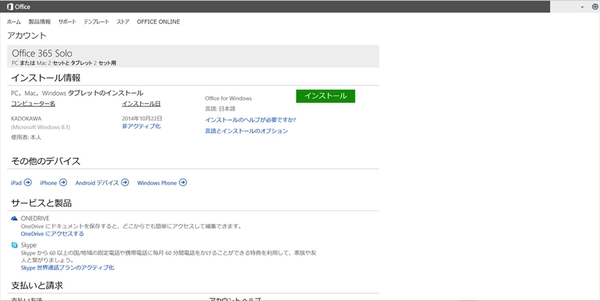導入方法からOffice Mobileとの連携まで解説
新しいクラウド型Office「Office 365 Solo」を試した!
2014年10月27日 09時00分更新
引き続き、新しいMicrosoft Officeをめぐる状況を整理していく。今回は、サブスクリプションサービス「Office 365 Solo」を実際にインストールし、その使い勝手をチェックした。
(第3回記事はこちら:Office PremiumとOffice 365 Solo、10の疑問)
まずはマイアカウントページを作成
ダウンロード販売、もしくは量販店などで販売するPOSAカードで製品を購入した後、まずはライセンスを管理するためのマイアカウントページ作成が必要になる。こちらのプロダクトキー入力ページにアクセスし、25桁のキーを入力しよう。
続いてMicrosoftアカウントでのログインを求められるので、アカウントを持っていない場合はここで作成する。ログイン後の画面で、言語(通常は日本語のみ選択可、製品のインストールオプションで英語などにも対応)とMicrosoftからの通知を受け取るかどうかのチェックボックスに回答し、「続行」ボタンを押せば、アカウントがセットアップされ、サブスクリプション期間がスタートする。
マイアカウントページからは、PC/Macへのデスクトップアプリのインストール、OneDriveへのアクセス、Skype無料通話のアクティブ化など、Office 365 Soloライセンスの管理全般が可能。利用状況が一目で分かるのは便利だ。
デスクトップアプリは従来通り使える、マクロも実行可能
デスクトップアプリをダウンロードできるのは、PC/Macあわせて2台まで。Windowsを搭載しているタブレットはPCとしてカウントされる。ちなみにOffice 365 Soloの動作環境はWindows 7/Internet Explorer 8以降、MacではOS X 10.6/Safari 5以降となるため、注意しよう。
インストールは、導入したいPC/Macからアカウントページにアクセスし、ダウンロードタブを押せば、あとはインストーラーの指示に従うだけ。OneDriveとの連携や共有など、Officeの比較的新しい機能を説明してくれる簡単なビデオも流れるので、旧Officeから移行する人は見ておくといいかもしれない。
インストールが完了すれば、その端末で「Office Professional 2013」と同等の7つのデスクトップアプリを使えるようになる。筆者が利用してみたところ、それぞれのソフトは従来のプリインストール版と同じ感触で使うことができた。Excelでは、VBAマクロや関数も問題なく実行できる。またソフトの「アカウント」タブを見ると、本製品がサブスクリプションサービスであることが明記されており、従来製品には存在しない「アカウントの管理」ボタンが追加されている。クリックするとブラウザからマイアカウントページに直接飛べるので、覚えておくといいだろう。
なお、インストール後はPCの情報がマイアカウントページに表示される。すでに2台のPCまたはMacへOffice 365 Soloをインストールしており、別の端末にインストールしなおしたい場合は、Officeのマイアカウントページに表示される使用しないPC名の「非アクティブ化」タブをクリックし、使用をやめたい端末のOfficeをアンインストールすることで、別のPCまたはMacへOfficeをインストールが可能になる。
サブスクリプションの期限が切れた場合、デスクトップアプリはドキュメントの表示と印刷のみが可能な非アクティブ状態へ自動移行する。OneDriveには引き続きアクセス可能だが、容量が15GBを超えている場合はそれ以上のドキュメント追加はできない。利用期限が近づくと自動的に通知されるが、あらかじめサブスクリプションの自動更新を設定しておくことも可能だ。

この連載の記事
-
第6回
iPhone
無料のiOS版「Microsoft Office」を使ってみた -
第5回
PC
塩田紳二氏に訊く、新Officeは「過渡期の製品」? -
第3回
PC
Office PremiumとOffice 365 Solo、10の疑問 -
第2回
PC
新しいOfficeはなぜ日本だけで提供されるのか -
第1回
PC
Office史上最高におトク? クラウド化した新Officeを知る -
PC
日本独自の進化を遂げた、新Office特集(目次) - この連載の一覧へ