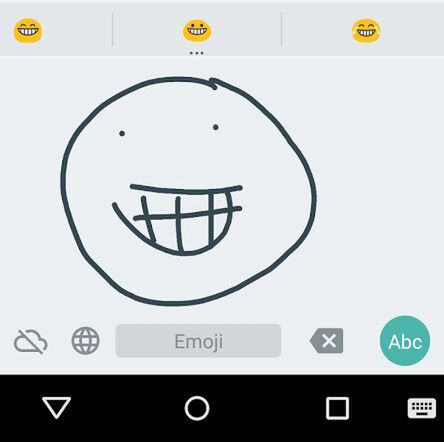回答のスプレッドシートを確認する
フォームが完成したら、フォームから送信したデータが保存されるスプレッドシートを確認しましょう。作成したフォームの「回答」メニュー内の「回答を表示」を選んでください。回答に設定されているスプレッドシートが開きます。
「回答を表示」が見当たらない場合は、データの保存先が設定されていません。「回答」メニューから「回答先を選択する」を選び、回答先を「新しいスプレッドシート」にしてスプレッドシートを作成してください。
スプレッドシートに、以下の項目が作成されているのが分かります。項目の順番が正しくなっているかを確認しましょう。
- タイムスタンプ
- 商品名
- 価格
- 説明文
- 商品番号
- イメージURL
- 公開日
Googleサイトにページを作成する
Googleフォーム側の作業はひとまずここまでです。続いてGoogleサイトの作業に入ります。Googleサイト(https://sites.google.com)にアクセスし、ショップ用に作成してあるサイトを開きましょう。
まだサイトを用意していなければ、「作成」ボタンをクリックして新しくサイトを作ってください。テンプレートは「空のテンプレート」を選びます。またURLは名前を記入すると自動入力されますが、気に入らない場合は「サイトの場所」に直接URLを記入してください。
商品一覧ページの基となるページを作成します。Googleサイトにログインしている状態でサイトを開くと、右上に編集用のボタン類が表示されます。そこから「新しいページ」ボタンをクリックしてください。
画面に、新規ページの設定が現れます。ここでページ名を「商品紹介」、使用するテンプレートを「リスト」にして作成してください。またページ名の下にある「ページのURL」の「URLを変更」ボタンをクリックし、URLを「shop」に設定します。ページの配置場所(「場所を選択」で設定されます)はどこでもかまいません。設定したら「作成」ボタンをクリックします。
作成されたページには、リストのテンプレートを選択するための項目が表示されます。「独自に作成」の「テンプレートを使用」ボタンをクリックします。
「リスト項目の編集」というダイアログが現れます。ここで、列名を「商品名」、種類を「URL」にして保存します。
これで、「商品名」という項目のあるリストページが作成されました。このページに、商品紹介のページを登録します。