Windows 8.1はデスクトップが使いやすくなった
| Image from Amazon.co.jp |
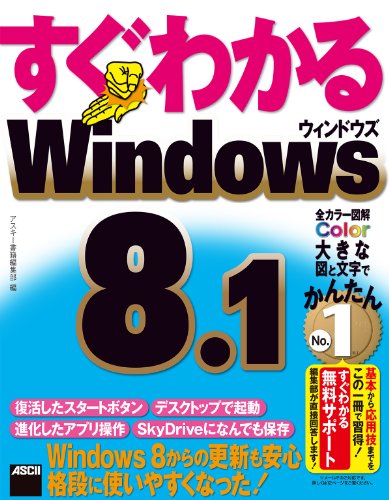 |
|---|
| すぐわかる Windows 8.1 (アスキー書籍) |
そもそもWindows 8は、タブレット型の機器でも使いやすい操作性を実現し、マウスとキーボードを使わずとも、画面をタッチするだけで楽に操作できるように作られたOSだ。大きなアイコンと画面にいっぱいに表示されるアプリは、タッチ操作だけでも迷わず使える。しかしそうした便利さの半面、「ExcelやWord、PowerPointをガリガリとビジネスで使う」といった、マウスとキーボードでデスクトップ画面をメインに使うには、若干使いにくい部分があった。
Windows 8.1は、そうした使いにくさを改良して、マウスとキーボードだけ――つまり、XP/Vista/7に慣れちゃった人――でもかなり使いやすくなっている。そこで、「すぐわかるWindows 8.1」(好評発売中)に掲載している、「デスクトップ大好き」な人向けの、便利な機能を3つ紹介する。
■Amazon.co.jpで購入
すぐわかる Windows 8.1アスキー・メディアワークス
すぐわかる Windows 8.1 (アスキー書籍)KADOKAWA / アスキー・メディアワークス
復活した[スタート]ボタン
Windows 8.1のデスクトップ画面では、[スタート]ボタンが復活した。もっともその使い方は7までとは大きく異なる。[スタート]ボタンをクリックすると、スタート画面が表示されるのだ。スタート画面が従来のスタートメニューの代わりになる。
このスタート画面からアプリ一覧を表示するには、画面左下にある[↓]をクリックする。もっとも、このアプリ画面を表示するのはあまり効率的ではない。スタート画面の段階で「excel」や「word」とキーボードからタイプすれば、アプリやファイルが検索されて、チャームに表示される。検索結果でアプリのアイコンをクリックすれば、excelが起動する。
もちろん、頻繁に使うアプリは「スタート画面にピン留め」や「タスクバーにピン留め」すれば、起動の手間はもっと少なくなる。
[スタート]ボタンの真の便利さは右クリックメニューの豊富さだ。サインアウトやシャットダウンの操作、コントロールパネルの項目のいくつかについては、直接設定画面を開けるなど、有用な項目がそろっている。特にシャットダウンの項目は、Windows 8の頃にはなかった機能で、ここから電源オフにできたりするのはうれしい。
この[スタート]ボタン、Windows 8でも隠されていただけで存在はしていたのだ。マウスポインターを左下隅へ移動すると、[スタート]ボタンが表示され、右クリックすればメニューが表示される。スタートボタンが表示されているか隠れているかという、ほんの少しの違いなのだが、「いつも見えている」という効果は非常に大きい。
■Amazon.co.jpで購入
すぐわかる Windows 8.1アスキー・メディアワークス
すぐわかる Windows 8.1 (アスキー書籍)KADOKAWA / アスキー・メディアワークス



















































