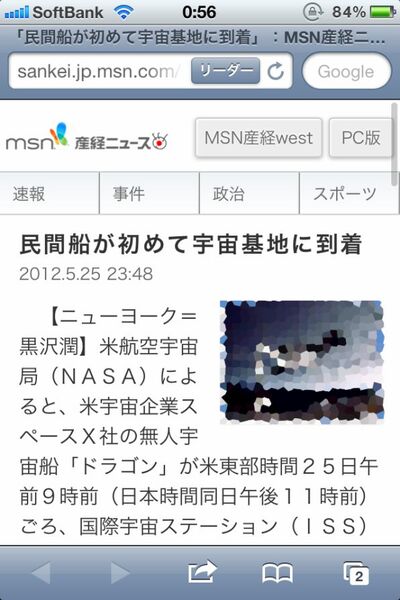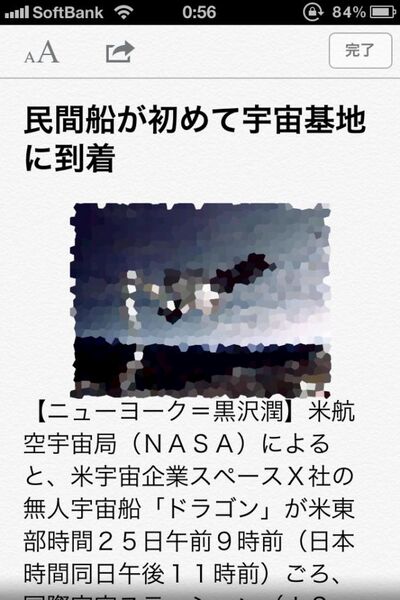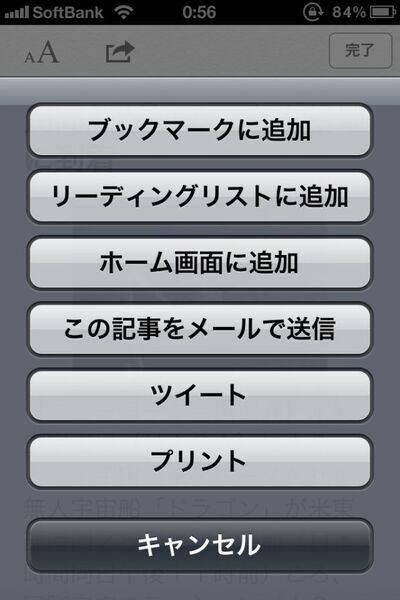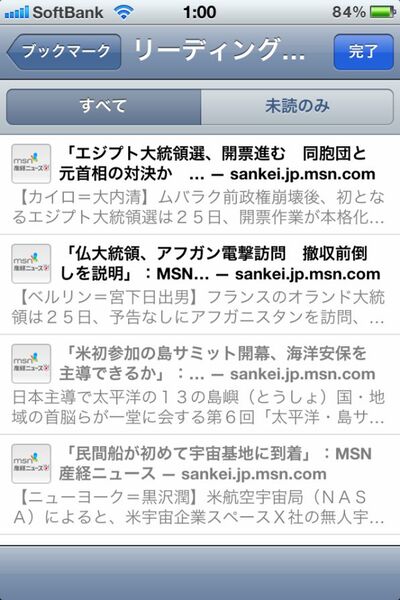富士見iPhoneクラブのメンバーが、iPhoneのちょっとした使いこなしテクを毎回紹介していく本連載。iPhone上級者なら「なにを今さら…」と思うかもしれないが、案外知らなかったり、使っていなかったりするネタもあるかもしれないぞ。
Safariの新便利技「リーダー」「リーディングリスト」使えてますか?
iPhone公式Webブラウザー、Safari。標準アプリとはいえ使い勝手は申し分なく、普通に使っていて不便を感じることはまずないと言っていい。そのSafariには、iOS 5から2つの新機能「リーダー」「リーディングリスト」が追加されている。iOS 5以前から使い続けているがこの機能は知らないという人や、他のリーダーを使っているという人はもちろんのこと、最近iPhoneを使い始めた人には、意外と役立つ場面の多いこの機能を見逃してほしくないところだ。
「リーダー」は、閲覧しているページをテキストと画像だけのシンプルなレイアウトにし、読みやすく表示してくれる機能。文章メインのブログ記事や、ニュースを読むとき役立ってくれる。また、iPhoneのようなスマホで見るときのモバイル表示に対応しておらず、PC表示しかできないページに「リーダー」が使えると、いちいちピンチなどで画面サイズを調整する必要がないので、とても見やすい。
URL入力欄に「リーダー」と表示されていれば、そのページで「リーダー」が使える合図。そこをタップすれば、「リーダー」の画面に切り替わる。画面左上の小さい「A」をタップすれば文字サイズが小さく、大きい「A」を押せば大きくなる。ここからブックマークや後述する「リーディングリスト」に登録したり、記事をメールすることもできる。もちろん横表示で使うことも可能だ。
パソコンの「あとで読む」をiPhoneで消化するリーディングリスト
もう1つの「リーディングリスト」は、記事を「あとで読む」ための機能。気軽に使えるブックマークのようなものだが、一度読むとそのページは「既読」として扱われ、リストから外れるのが大きな違い。iCloudを使っているなら、PCやiPadなど他のデバイスと同期されるのもポイント。外出前にPCからリーディングリストに入れておき、移動中にiPhoneでチェック、という使い方ができる。
リストへの登録は、画面下の中央のアイコンをタップし、「リーディングリストに追加」をタップするだけ。画面下右の本の形をした「ブックマーク」アイコンをタップし、「リーディングリスト」をタップすると、登録した記事の一覧が表示される。ここで読みたい記事をタップすれば表示されるわけだが、記事がローカルに保存されているわけではないことに注意。記事を読むにはインターネットに接続している必要がある。
記事は一回読むと既読とみなされ、「未読のみ」タブからは削除される。読み直したい場合は「すべて」タブをタップすれば、未読の記事も含めて、リストに追加したページがすべて表示される。

このテクを使っている覆面:カリーさん
Safariに標準で付いている機能ながら、意外と知らない人も多いらしい。RSSリーダーのような他のアプリをいちいち開くより速い場合があるので、覚えておいて損はない。締切に追われ、なかなか「あとで読む」が消化できないときも便利に使えます……。

この連載の記事
-
第223回
iPhone
iPhoneクラブがiPhone 6sを語る! 当然今年も買うよね! -
第222回
iPhone
iPhone 6と6 Plusでまだ迷ってる? 両ユーザーが討論 -
第221回
iPhone
iPad Air 2かiPad mini 3は買う? iPhoneクラブがまた集合 -
第220回
iPhone
iOS 8でバッテリーを消耗させているアプリを確認する -
第219回
iPhone
iOS 8なら、カギカッコや日付・時刻の入力がとにかくラク -
第218回
iPhone
iPhoneクラブもiPhone 6 Plusをゲット! 使った感想は? -
第217回
iPhone
iPhoneクラブがiPhone 6/6 Plusを語る! 買うのはどっち!? -
第216回
iPhone
使ってる? iPhoneで辞書を引くのは超カンタン -
第215回
iPhone
iPhoneで写真に文字を入れたいなら「Hihumi」が便利 -
第214回
iPhone
iPhone 5sをリアル紛失! そのとき覆面が取った行動は…… -
第213回
iPhone
iOS 7ならロック画面でもタイマーの残り時間を確認できる - この連載の一覧へ