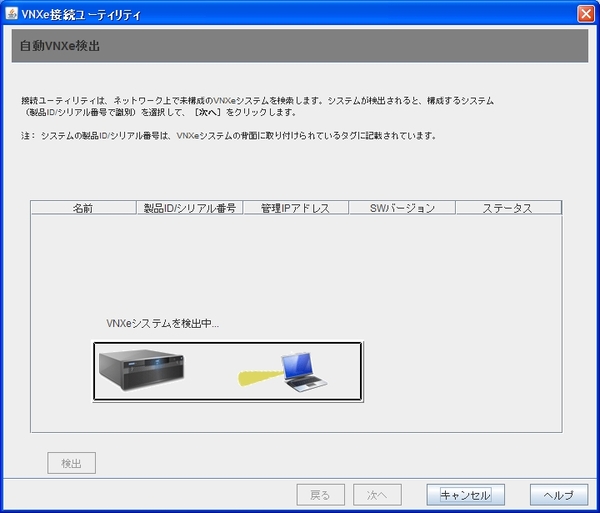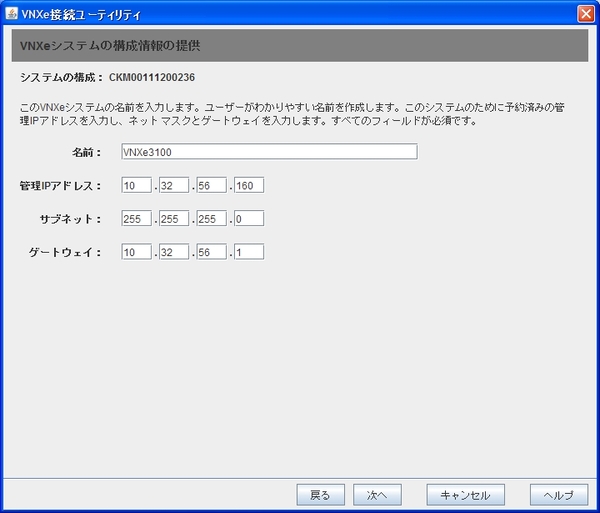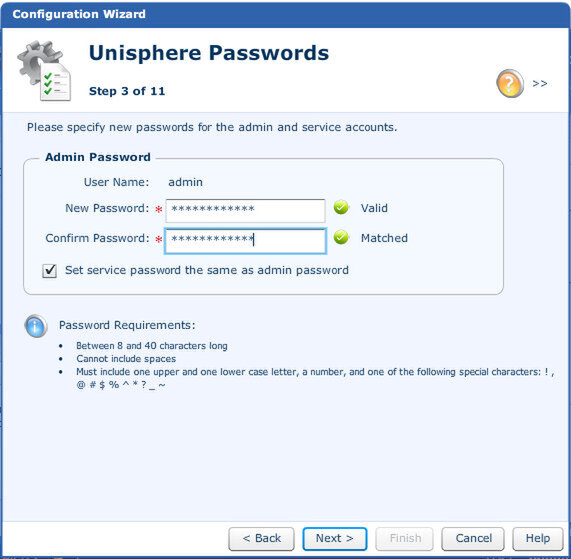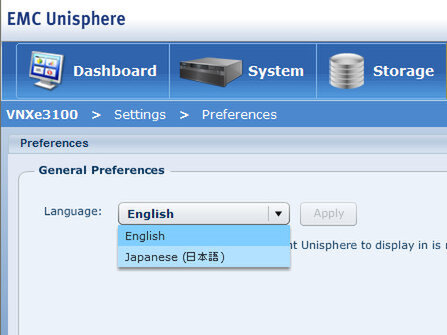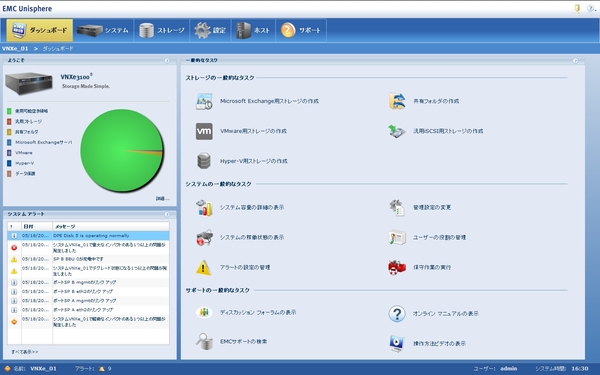VNXeは「Unisphere」というGUIツールを用いた設定のしやすさを大きな売りにしている。では、実際にどの程度簡単なのか?画面を見ながら説明していこう。
「初期導入を自分でできる」は本当か?
SMBの会社では、おもにコスト面から製品の導入や運用をユーザー自身が行なわなければならない場合も多い。そのため、導入や初期設定が簡単というのは、製品選定の大きなポイントとなる。
しかし、エンタープライズ向けのストレージの場合、あくまで専門のエンジニアが設定や運用を行なうのが前提であるため、コマンドラインでの操作が一般的であった。もちろんプロ向けなので用語も難しく、ユーザー自身が直接操作できる代物ではなかった。
その点、VNXeはSMB向けということで、「Unisphere」というGUIのツールで、容易に設定や運用ができるようにしている。WebブラウザでUnisphereにログインすれば、共有フォルダやiSCSIボリューム、VMwareのデータストア作成はもちろん、スナップショットやレプリケーションなどのデータ保護機能、リソースの使用状況の把握、障害時の対応などあらゆる操作がGUIのメニューから行なえる。
Flashをベースに作られているUnisphereは動作もスムーズで、メニュー構成もシンプルだ。もちろん、完全日本語対応で、初心者にはなじみのないストレージ用語も極力排除されている。さらに多くの設定作業で「ウィザード」が用意されているため、順番に設定項目を埋めていけば間違えずに設定を完了できる。
では、さっそくUnisphereを利用した初期導入の様子を見てみよう。
初期導入からGUIの日本語化まで
初期導入の手順は、既存のSMB向けストレージと大きく変わらない。すなわち、箱から出したVNXeをラック等に備え付け、ネットワークをつなぎ、LAN上のPCから各種設定を行なうというものだ(図1)。
増設用のディスクエンクロージャーがある場合は、別途で本体と接続する。前述のとおり、ネットワークのポートがマネージメント用とサービス用の2種類あるので、結線に注意しよう。あとは電源を入れて、初期設定を行ない、用途やアプリケーションにあわせてRAIDグループを束ねたストレージの「プール」を作成すれば、利用可能になる。
初期設定だが、LAN上のWindows PCに「ConnectionUtility」というIPアドレスの設定ソフトをインストールしておく。次にLAN上にあるVNXeの自動検出か、USBメモリを用いた手動検出を選択する。自動検出を選択すると、LAN上のVNXeを探してくる(画面1)。「次へ」を押すと、管理用のIPアドレス、サブネット、ゲートウェイなどを入力する画面2に移るので、それぞれ入力を行なう。構成のサマリが終わったら、あとはデバイスが自動構成される。
管理用のIPアドレスが設定されたら、ウィザード画面からいよいよ管理ツールであるUnisphereを起動する。初期パスワードでUnisphereにログインすると、初期設定用の「Configuration Wizard」が立ち上がる(画面3)。これはライセンスの登録、管理者パスワードの変更、タイムサーバー(NTP)、DNSサーバー、サポート関連の設定をまとめて行なうためのツールだ。全部で16枚の画面で構成されているので、粛々と必要項目を入力していけばよい。
ウィザードのなかで重要なのは、途中にある「ディスク構成」で、自動と手動が選択できる。自動の場合は、SASのHDDを採用している場合はRAID 5、より低速なNL-SASが採用されている場合はRAID 6が組まれることになる。
もう1つ重要なのがライセンスのアクティベーションだ。ウィザードの途中でライセンスファイルをメールやEMCのWebサイトから受信し、アクティベーションするところがある。ファイルを受信し、インストールするとVNXeの機能がアクティブになり、サポートやオンラインサービスも利用できる。
登録が完了するとソフトウェアのアップデートが行なえるので、ここでJapanese Language Packをダウンロードする。これをインストールし、言語設定を変更すると(画面4)、次回起動時には日本語化されたUnisphereが起動する。
Unisphereを開くと「ダッシュボード」「システム」「ストレージ」「設定」「ホスト」「サポート」などのメニューが用意されている(画面5)。運用管理に関わる部分は「ダッシュボード」や「システム」、共有フォルダやiSCSIなどのボリューム作成は「ストレージ」メニューにまとまっている。
ここまで見てもらえばわかるとおり、VNXeではGUIのツールを使うことでユーザー自身による導入が可能だ。企業向けのストレージのイメージが大きく変わったのではないだろうか?
初期導入や設定をサービスで行なう販売代理店もあるので、不安がある場合は、こうしたサービスを利用してもよいだろう。

この連載の記事
-
第6回
サーバー・ストレージ
VNXeではiSCSIも仮想化対応も簡単だった -
第5回
サーバー・ストレージ
VNXeではデータ保護も本格派だった -
第4回
サーバー・ストレージ
VNXeのNAS設定はウィザードで済んだ -
第2回
サーバー・ストレージ
VNXeのハードウェアはリッチだった -
第1回
サーバー・ストレージ
SMB向けストレージの不満を払拭するVNXe -
サーバー・ストレージ
EMCのSMB向けストレージ「VNXe」徹底解説 - この連載の一覧へ