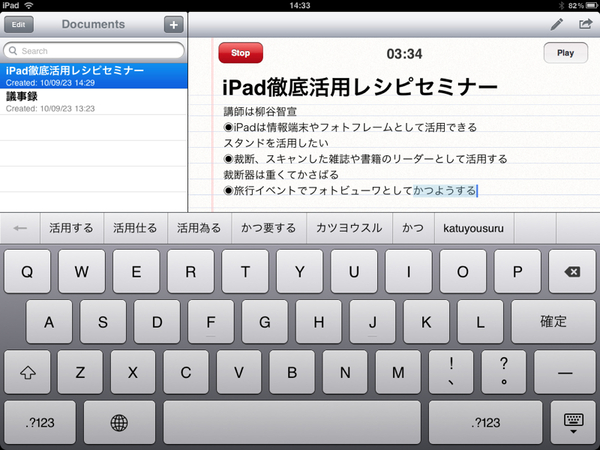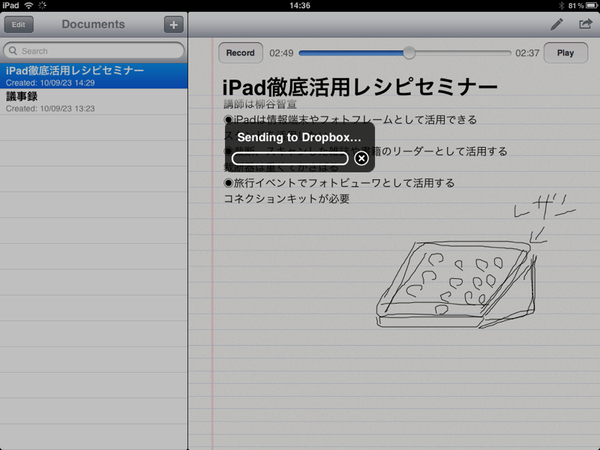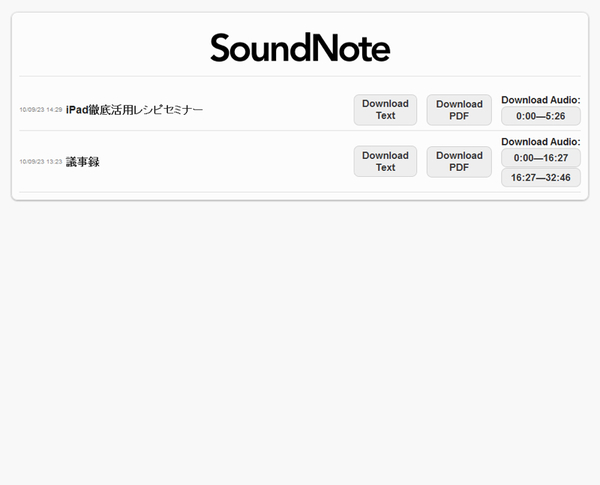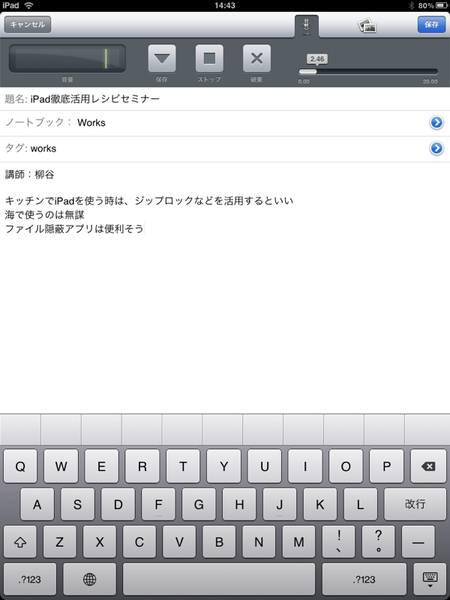iPadは、ビジネスにおいてもさまざまなシーンで活用できる。「Evernote」で情報を一元管理したり、「SugarSync」でデータを共有をするといった、定番アプリがたくさんある。そんな中、今回は「議事録を取る」、「プレゼンする」、「PDFで校正をする」といった特定のニーズにマッチしたアプリの活用レシピを紹介しよう(連載目次はこちら)。
会議の音声と議事録に加えて手書きメモまで取れる
会議やセミナーで使うならノートパソコンより、iPadがおすすめ。人が話している静かな部屋でかちゃちゃタイプしてメモを取っていて気にならないのは本人だけ。タッチタイピングのスピードに自己陶酔している人を見ると、液晶を思いっきり閉じて手を挟んでやりたくなる。また、社内モバイルで大きめのノートを持ち込んでいるなら、本人が隠れてしまい、コミュニケーションをしにくくなる。上司ならともかく、部下なら気を遣いたいところ(これが商談の場ならなおさらだ)。しかしiPadなら、平たいし、斜めにするスタンドを使っても、モバイルノートよりも低くなる。画面をタッチするだけなので、タイピング音がしないのも◎。
そんな会議の時にオススメなのが「SoundNote (formerly SoundPaper)」(600円)だ。音声録音とテキストメモ、それに手書きメモを取れる議事録アプリだ。iPadは今のところ、シングルタスクなので、1アプリで多機能なのがうれしいところ。[Record]をタップすれば録音開始。キーボードでメモを取ったり、図やイラストは右上にあるペンのアイコンをタップして手書きすればいい。カメラがないので、ホワイトボードの撮影はiPhoneにまかせよう。
作成したメモを表示し、[Play]をタップすれば音声が再生される。また、テキストメモをタップすると、そのメモを取った時点の録音に飛べるのがポイント。内容を再チェックする際に便利だ。セミナーで寝てしまった場合には、最後のメモをタップすれば、寝ているときの内容を再生できる。
取材が終わったら、PDFの議事録をみんなにメールしてあげよう。音声データも渡す必要があるなら、「Dropbox」を利用する。アカウントを登録しておけば「Public」フォルダーに音声データがアップロードされ、リンクが入ったメールを送信できる。その場合も、PDFはメールに添付されるが、ファイルサイズが小さいので問題はない。
取材などの長い録音データをテキストに起こす場合は、iPadでは手間がかかるので、PCにデータを移してテープ起こしをした方がいい。そんな時は、iPadをサーバーにして、同じLAN内にあるPCのブラウザーからアクセスしよう。右上にある矢印のアイコンをタップし、「File Sharing…」でURLを確認し、PCのブラウザーに入力すると、ダウンロードリンクが一覧表示される。m4a形式なので、Windows Media PlayerやiTunesで再生できる。
手書きの描画機能が不要なら、「Evernote」を使う手もある。ただし、1回の録音時間が20分までと短いのがネック。無料アカウントだと月間40MBしかアップロードできないので、頻繁に使うならプレミアムアカウントにする必要がある。

この連載の記事
-
第14回
iPhone
iPadを常用カーナビとして活用する -
第13回
iPhone
iPadをDLNAクライアントとして活用する -
第12回
iPhone
就寝前/起床時にiPadをベッドの中で活用する -
第11回
iPhone
iPadをビジネスマンの情報収集ツールとして活用する -
第10回
iPhone
旅行先でiPadをガイドブックや情報端末として活用する -
第9回
iPhone
iPadを電車の中で存分に活用する -
第7回
iPhone
iPadを飲食店のデジタルサイネージとして活用 -
第6回
iPhone
iPadを動画ビューワーとしてフル活用してみる -
第5回
iPhone
iPadをキッチンでレシピ本やラジオとして活用する -
第4回
iPhone
ビーチやボートで遊ぶ「ナビシステム」として活用する - この連載の一覧へ