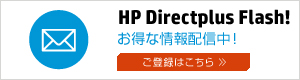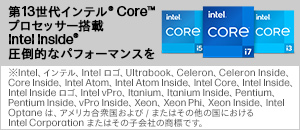シンクライアントの構築は5分
さっそく、ホストPCとシンクライアントのセットアップを試みた。
まずはホストPCにシンクライアントをUSB接続し、シンクライアントに液晶ディスプレー/キーボード/マウスを接続する。接続が完了し、ホストPCの電源を入れると、起動時に「通常モード」「メンテナンスモード」「シンクライアントの関連付け」という3つのメニューが表示される。
この画面で、シンクライアントの関連付けを選び、ホストPCにシンクライアントを認識させる。以上でセットアップは完了だ。シンクライアント1台あたりの接続・関連付けは5分程度で終了した。
次にログオン画面が表示されるので、初期の管理者権限を持つユーザーアカウントでログインすればホストPCを操作できる。以後は、最初に表示される画面で通常モードに入り、ログオンするだけでいい。
とりあえずは管理者である自分がホストPCを使えるようにする。あとは人数分のシンクライアントを必ず1つずつ接続・関連付けしていけばいい。
次に人数分のユーザーアカウントを作成する。一般のPCと同様に使用者をユーザーアカウントで区別しているため、どのシンクライアントからログインしても自分のデスクトップ画面や各種設定、ファイルにアクセスできるのは便利だ。ユーザー間でファイルを受け渡しする際にも、パブリックフォルダーを介して、手軽に共有できる。
これらは社員が個別の席を持たないフリーアドレスのオフィスなど、ユーザーが使用するPCが決まっていない場合にメリットになるだろう。
詳細設定はメンテナンスモードを使う
シンクライアントの操作画面は、リモートデスクトップを利用してホストOSから送られてくるもの。デバイスドライバーのインストールや各シンクライアントの解像度の変更など、ホストPC自体の操作が必要な作業はクライアント側で実行できない。
そのため、管理作業はシンクライアント経由で行わず、ホストPCにダイレクトに接続した液晶ディスプレーを使う。そのときに利用するのが起動時に表示される画面のメンテナンスモードだ。OSやドライバーをインストールする際もメンテナンスモードを利用する。
もちろん、メンテナンスモード利用時は、他ユーザーは各シンクライアントからログインできない。

この連載の記事
-
第39回
デジタル
堅牢性に自信あり! 「HP EliteBook 2560p」 -
第38回
ビジネス
タブレットでもCore i5搭載、「Eee Slate B121」の実力は? -
第37回
デジタル
高質感・高拡張性のプロ仕様、「HP ProBook 6560b」 -
第36回
ビジネス
パナソニックの「TOUGHBOOK CF-31」を試す -
第35回
デジタル
顔認証と省電力「HP 8200 Elite All-in-One」の実力検証 -
第34回
デジタル
薄さ10mm、HPの持ち運べる液晶「L2201x」を試す -
第33回
ビジネス
デルの「OptiPlex 990」を試す -
第32回
ビジネス
ピークシフト対応機の本当のところ -
第31回
デジタル
ついに第2世代Core i搭載した「ThinkCentre M91p」 -
第30回
ビジネス
富士通、次世代Atom搭載の全部入りスレートPC「STYLISTIC」 -
第29回
デジタル
マウスコンピューターの「MPro-iS210B」を試す - この連載の一覧へ