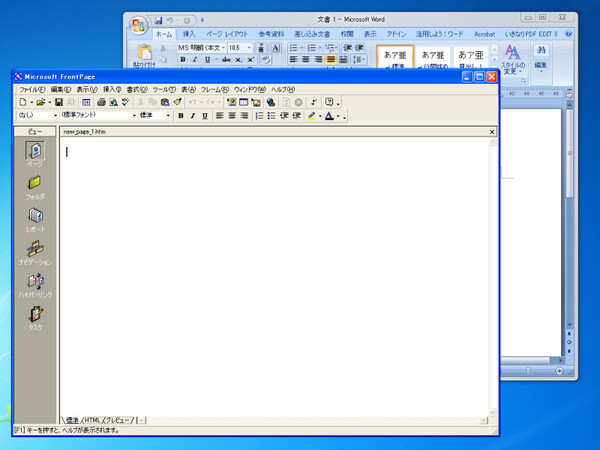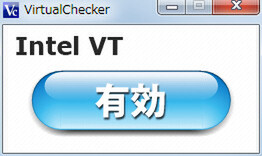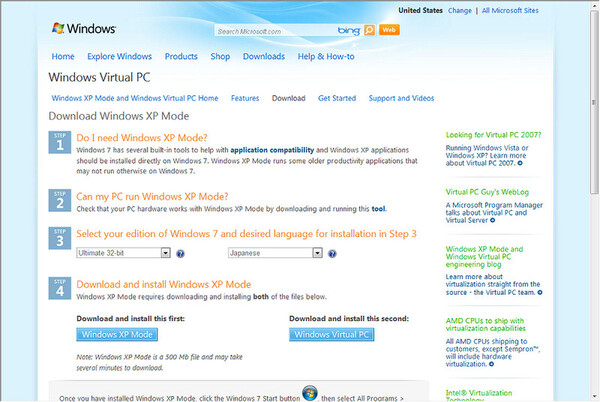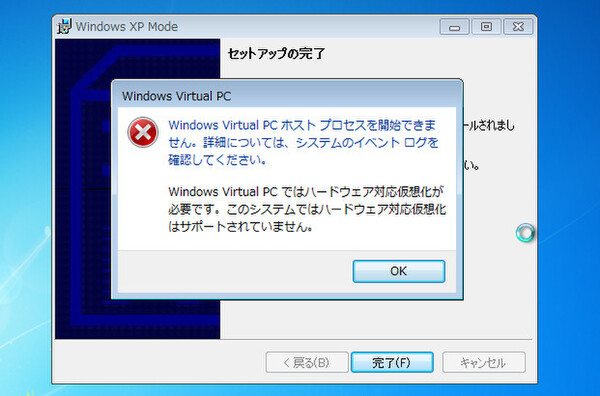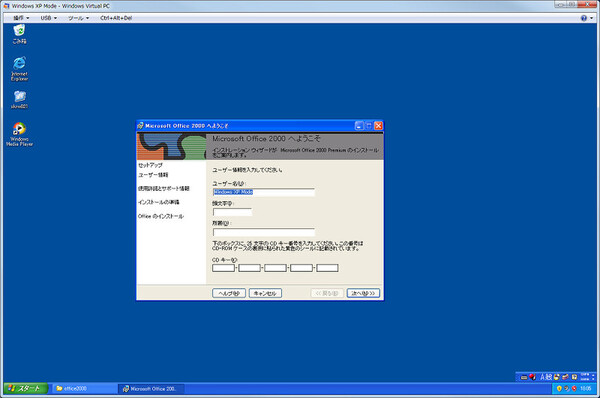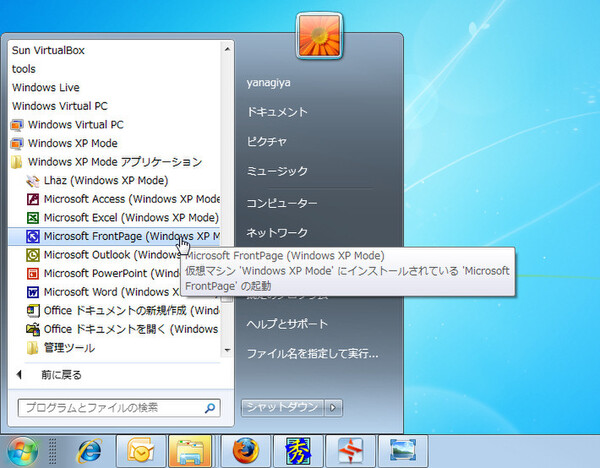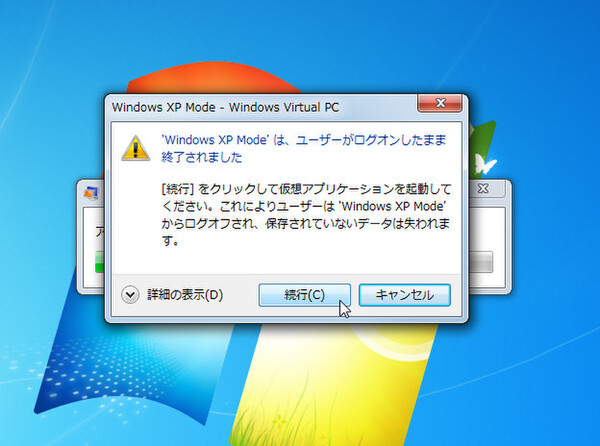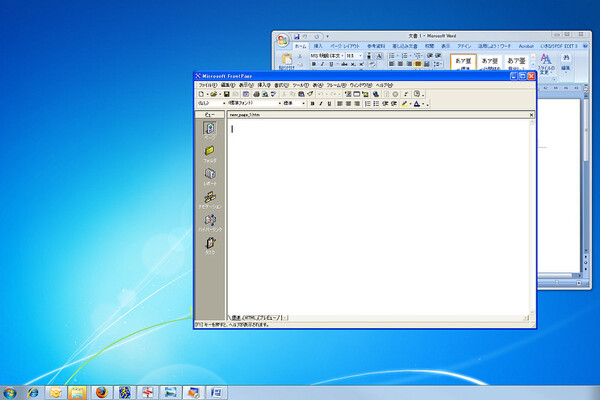Windows 7 Professional以上のエディションには、Windows XPを仮想環境で動作させて、古いアプリケーションを利用する「XPモード」が搭載されている(関連記事)。
XPモードの利用には仮想化機能が必要
XPモードでは、仮想マシンソフト「Windows Virtual PC」上でXPを動作させて、その上でアプリケーションを実行する。XPそのものが動作するので、互換性機能を利用しても動作しないXP用アプリケーションでも、正常に動く可能性が高い。
XPモードをインストールするには、CPUとマザーボードが「AMD-V」や「Intel VT」といったハードウェア仮想化機能に対応している必要がある。「VirtualChecker 1.0」(フリーソフト、作者:OpenLibSys.org)を使って、パソコンが対応しているかをチェックしよう。CPUが対応しているのに「無効」と判定される場合は、マザーボード側のBIOS設定が有効になっていないかもしれない。BIOSの設定画面で「Virtualization Technology」のような項目を探し、「ON」や「Enabled」に変更しよう。
筆者が作業用に使っているデルのデスクトップパソコン「XPS 420」は、CPUにCore 2 Quad 8200を搭載しているが、クアッドコアCPUにも関わらずIntel VTに対応していない。そこで、VTに対応する同Q8400Sに換装した。また、元がIntel VTに非対応のCPUだったため、マザーボードの設定も無効なので、こちらも有効にする。
Windows 7の初期状態では、XPモードはインストールされていない。まずは、マイクロソフトのサイトから「Windows Virtual PC」と「Windows XP Mode」をダウンロードし、インストールしよう。
XPのネイティブ環境でアプリを実行できる
スタートメニューから「Windows Virtual PC」→「Windows XP Mode」でXPモードを起動すると、Virtual PC上でXPのデスクトップが表示される。ここからXPモードで動作させたいアプリケーションをインストールしよう。ホストマシンの光学ドライブが利用できるので、普通にインストールできる。エクスプローラーを開くと、ホスト側のHDDがネットワークドライブとして登録されているが、アプリケーションによってはXP上にコピーしないとインストールできない。

この連載の記事
-
最終回
PC
Windows 7を素早く操作できる新ショートカットキー -
第19回
PC
困ったときに活躍 7のトラブルシューティング機能 -
第18回
PC
ネット上の情報も探せる! 強化された7の検索機能 -
第17回
PC
付属アプリケーションが一新されたWindows 7 -
第16回
PC
壁紙/解像度/ガジェット 細かく変更されたデスクトップ -
第15回
PC
標準でマルチタッチをサポートするWindows 7 -
第14回
PC
仮想HDDに標準対応し、OS起動もできるようになった -
第12回
PC
セキュリティーから役割が拡大 アクションセンター -
第11回
PC
HDD全体を保存する「バックアップ」が全エディションに -
第10回
PC
リモートメディアストリーミングで外から家にアクセス - この連載の一覧へ