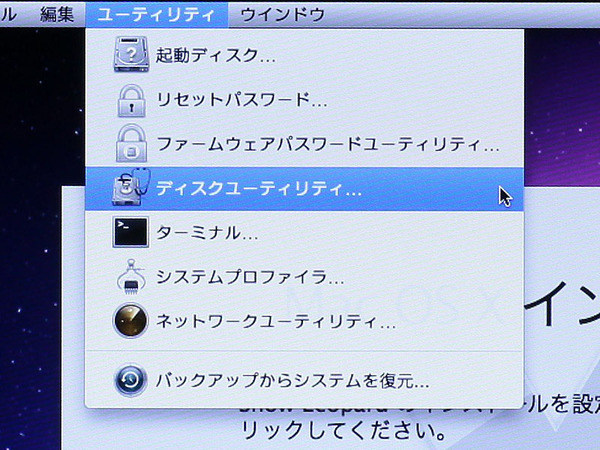バックアップから復元
Time Machineでは、「Finder」のようなユーザーインターフェースを使って、ファイル単位でバックアップデータを復帰できるのが特徴だ。バックアップ作業では、
- 過去24時間の1時間ごとのバックアップ
- 過去1ヵ月の1日ごとのバックアップ
- バックアップディスクがいっぱいになるまでの1週間ごとのバックアップ
といったデータが保持される。例えば、今、編集している書類を少し古い前のバージョンに戻したり、誤って削除したファイルを復帰することができる。
フォルダーの過去の状態を表示するには、画面下側の矢印をクリックすればいい。右端のスケールをクリックしても、直接任意の段階が表示できる。
元に戻したいファイルが見つかったら、右下の「復元」ボタンをクリックすればファイルが現在のディレクトリ中にコピーされる。ファイル名が重複する場合、どちらかを消したり、現在のファイルを自動的にリネームして両方残すことができる。
Time Machineからシステムを復元する
Time Machineは、システム全域をバックアップしているため、内蔵ディスクのデータを丸ごと以前の状態に戻すことも可能だ。何らかのソフトをインストールしたら調子が悪くなったというようなケースでも、そのソフトを組み込む前の状態に戻せる。
1:システム全体を復帰する
Time Machineのバックアップからシステムを復帰する場合は、インストールディスクから起動する。HDDのトラブルが原因の場合は、バックアップから復元する前に「ディスクユーティリティ」で検証・修復をかけてみるといいだろう。
2:移行アシスタントを使う
復帰には「移行アシスタント」を利用してもいい。指定した日時で復帰するといった使い方はできないが、特定のユーザーだけを別のMacに移行するといったことが可能だ。
新規インストール時にも同様の方法でユーザーやアプリケーションをバックアップから復元できる。Macの内蔵ディスクをまっさらにし、Snow Leopardを新規インストールして、Time Machineから以前のユーザーを引き継げばいい。

この連載の記事
-
第7回
iPhone
もふもふしたい! Snow Leopardの赤ちゃんを激写 -
第6回
iPhone
18年越しの大改修! Snow LeopardのQuickTime X -
第5回
iPhone
GPUをフル活用する、Snow Leopardの「OpenCL」 -
第4回
iPhone
マルチコア時代の新機軸! Snow LeopardのGCD -
第3回
iPhone
やっぱりスゴい! Snow Leopardの「64bit対応」 -
第2回
iPhone
一挙30連発! 画像で見るSnow Leopard新機能 -
第1回
iPhone
Mac OS X「Snow Leopard」インストール完璧ガイド -
第-1回
iPhone/Mac
もっと知りたい! Snow Leopard - この連載の一覧へ