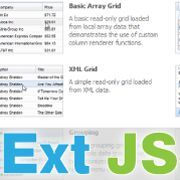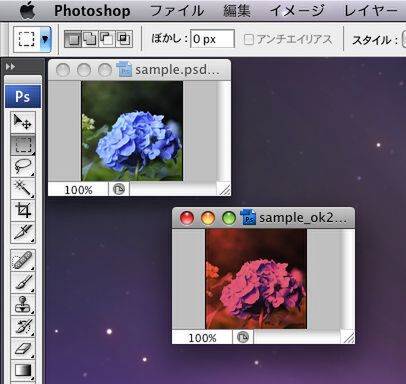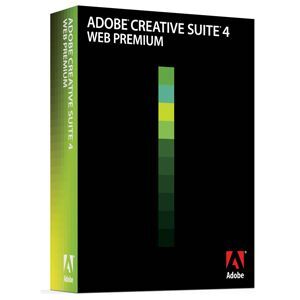文字のサイズを変更する
無事に文字を表示できたら、今度は文字のサイズを変更してみましょう。文字サイズは、sizeプロパティに値をポイント単位で指定します。たとえば12ポイントに変更したい場合は「12」と入力します。文字の情報はcharacters配列に入っており、最初の文字サイズには characters[0].size としてアクセスできます。2文字目なら characters[1].size です。
文字列の一文字目のサイズを変更するスクリプトがサンプル02です。実行すると「イ」の文字が36ポイントで表示されます。
●サンプル02のソースコード
var doc = app.documents.add(DocumentColorSpace.RGB, 595.28, 841.89);
var textFrameObj = activeDocument.textFrames.add();
textFrameObj.contents = "イラストレータで文字表示";
textFrameObj.characters[0].size = 36;
段落単位で文字サイズを設定する
百ます計算表では解答が2桁になることもありますし、後々、問題部分を2桁や3桁に改造したい場合もあるかもしれません。1文字単位でサイズを指定するサンプル02の方法では少々面倒です。
そこで、1文字単位ではなく段落単位で文字サイズを変更します。段落の場合は paragraphs配列が行単位の情報を保持しているので、charactersのかわりにparagraphsにすればOKです。
実際のスクリプトはサンプル03です。paragraphs[0]が最初の段落を示しています。これなら、問題や回答の桁数が増えても一括して文字サイズを設定できます。
ここまでをまとめたものがサンプル03です。
●サンプル03のソースコード
var doc = app.documents.add(DocumentColorSpace.RGB, 595.28, 841.89);
var textFrameObj = activeDocument.textFrames.add();
textFrameObj.contents = "イラストレータで文字表示";
textFrameObj.paragraphs[0].size = 36;