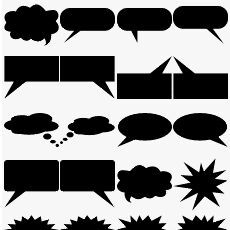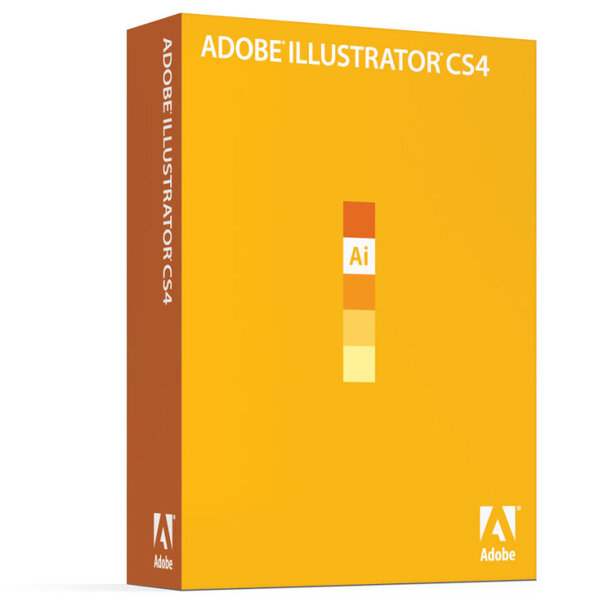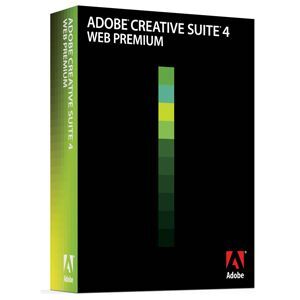変換は数秒でOK、変換後にIllustratorで手直しして完成
変換元となるビットマップ画像の用意ができたら、いよいよPotraceを使った変換作業だ。コマンドプロンプトを開いて、「potrace.exe」を実行しよう。コマンドプロンプトはWindows Vistaの場合、[スタートボタン]→[検索の開始]に「cmd」と入力、そのまま「Enter」キーを押せばOKだ。
たとえば、Potraceのフォルダが「c:\potrace」で、変換したいファイルが「c:\potrace\logo.bmp」の場合は以下のように入力する。
cd \potrace
potrace.exe logo.bmp
特にエラーの表示が出なければ、これで変換作業は完了だ。変換にかかる時間はほんの数秒。あっけないほどあっという間だが、変換元のBMPファイルがあるフォルダをのぞくと、無事、同名のEPSファイルが生成されていることを確認できた。このEPSファイルが、変換後のベクター画像だ。ちなみに、今回はデフォルトの設定のまま実行したが、potrace.exeは変換後のファイル形式(EPS/SVG/PS/PGM)や出力する画像サイズなどのオプションをパラメーターで指定できる。詳しくはダウンロードファイルに含まれるドキュメントか、「potrace.exe -h」でヘルプを参照してほしい。
次の画面は、Potraceによって生成されたEPSファイルをIllustrator CS4で開いてみたところ。今回はもともとシンプルなロゴということもあるが、なかなかきれいにベクター画像へ変換されていた。これなら、さほど大きな修正を加える必要もなくすぐ使えそうだ。
最後に、Illustrator上で細かな修正をして仕上げれば完成だ。実際に上のサンプルから不要なパス(アンカーポイント)をざっくり削り、全体を微調整したのが下の画像。いちから手作業でトレースする場合に比べると、非常に少ない時間と手間でここまでこぎ着けた。あとは必要に応じて加工して、PNGやGIF形式で書き出せばWebサイトのロゴにそのまま使える。
今回紹介したように、面倒な設定を一切しなくても、そこそこいい感じにサクッと変換してくれる――これがPotraceの魅力だ。ロゴ以外にも線画イラストや地図など、さまざまなビットマップ画像のベクター化に便利に使える。トレース作業に困ったときには、ぜひ活用しよう。
「やっぱりGUIがいい!」という人には「CR8tracer」
「Potraceは使ってみたいけど、コマンドラインにはちょっと抵抗感が……」という方には、GUIを持つ「CR8tracer」というツールがある。CR8tracerは、Potraceのエンジンを利用してビットマップ→ベクター画像変換を実現するWindows用アプリケーションだ。
ただし、GUIといっても、変換元/変換後のファイル名やファイル形式の指定、オプション設定などができるだけのいたってシンプルなもの。ベクター画像のプレビュー機能などはなく、当然、変換結果もPotraceと同じだ。大量の画像を一気に変換したい場合にはPotraceとバッチファイルを組み合わせたほうが早くて便利だが、使用頻度が低く、少しでもとっつきやすいほうがいい、という場合にはこちらも試してみよう。