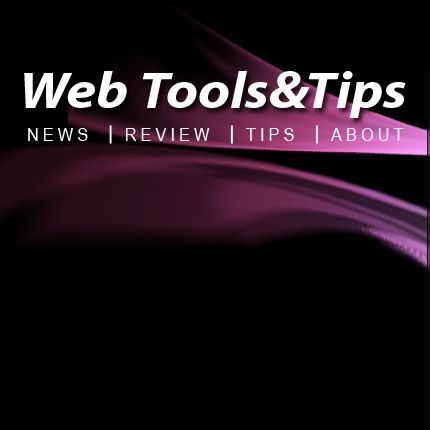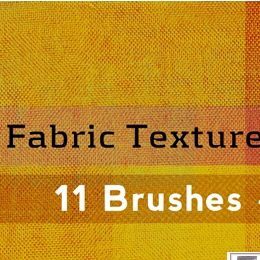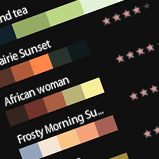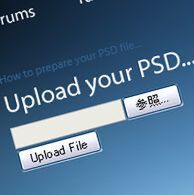Webデザインに便利なPhotoshopブラシ。ネット上に大量に公開されているブラシライブラリを使えば、カッコいい背景やロゴも手軽に作れる(関連記事1、関連記事2)。だが簡単に使えるだけに、新しいブラシをついつい追加しすぎてしまい、管理不能になってしまった――という方も少なくないだろう。
この記事では、大量のブラシを効率よく整理する方法を紹介する。ブラシの整理に困ったときにぜひ試してみよう(以降の操作は「Photoshop CS2」をもとにしています)。
1:やみ雲に追加してしまったブラシの“捨て方”
整理の基本は、身の回りの荷物と同じ。「これは使わない」と思ったものを思い切ってさっさと捨ててしまうことだ。
以前の記事で紹介したとおり関連記事、ネット上でダウンロードしたブラシファイル(ABRファイル)は、Photoshopのブラシパレット→[ブラシファイルの読み込み]で選ぶだけで追加できる。ただ、配布されているABRファイルは、複数のブラシをまとめたセット(ライブラリ)になっており、多いものでは数十ものブラシが1つのファイルに含まれている。試しに追加してみたものの、実際に使えそうなのは1つ、2つだった、というケースも少なくないだろう。
そこで、大量のブラシで膨れ上がってしまったパレットから、不要なブラシを消してしまおう。ブラシの削除は、ブラシパレット上で右クリック→[ブラシの削除]でもできるが、もっと簡単なのは、altキーを押しながらブラシをクリックすること。マウスカーソルがハサミの形に変わり、選択したブラシをワンクリックで削除できる。
2:もっと効率よく整理したいときは「プリセットマネージャ」で
複数のブラシをまとめて削除したり、表示する順番を並び替えたいときはブラシパレットではなく、「プリセットマネージャ」を使おう。プリセットマネージャは、ブラシパレットのタブ部分の▼をクリックするか、[編集]→[プリセットマネージャ]で起動する。プリセットの種類は「ブラシ」を選ぼう。
プリセットマネージャでは、Shiftキーによるブラシの複数選択ができる。削除したいブラシをShiftキーを押しながらまとめて選択し、[削除]のボタンを押せば不要なブラシを一気に削除可能だ。
ブラシの順番の入れ替えは、ドラッグ&ドロップ操作でできる。削除の場合と同様、Shiftキーで複数のブラシを選択してまとめて移動させるのもOKだ。使いやすいライブラリに仕上げよう。