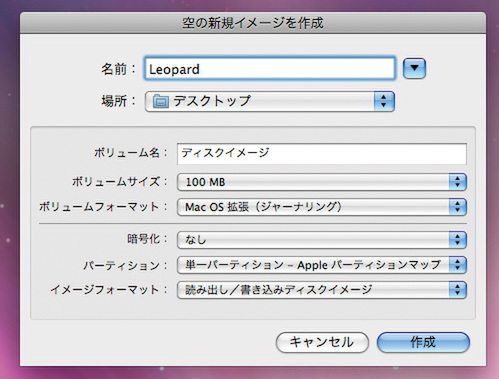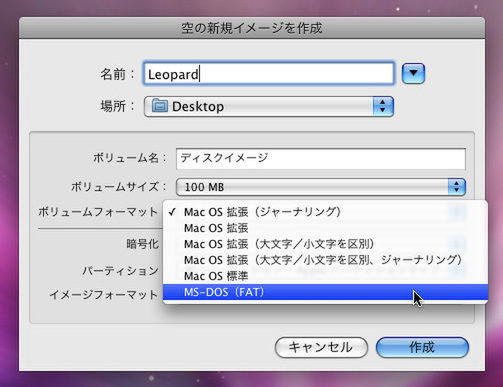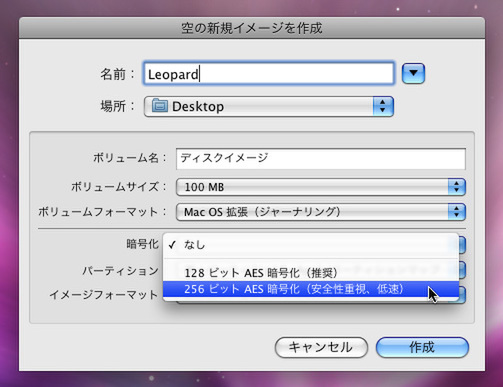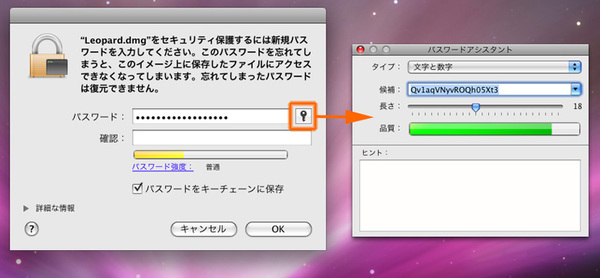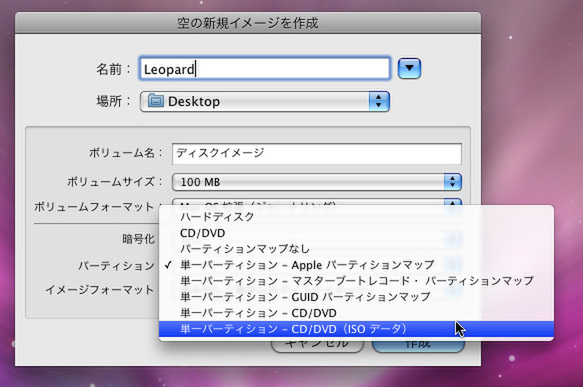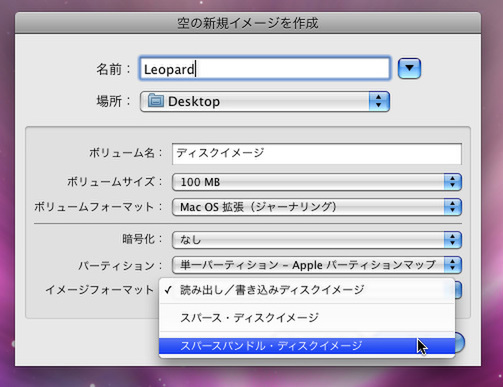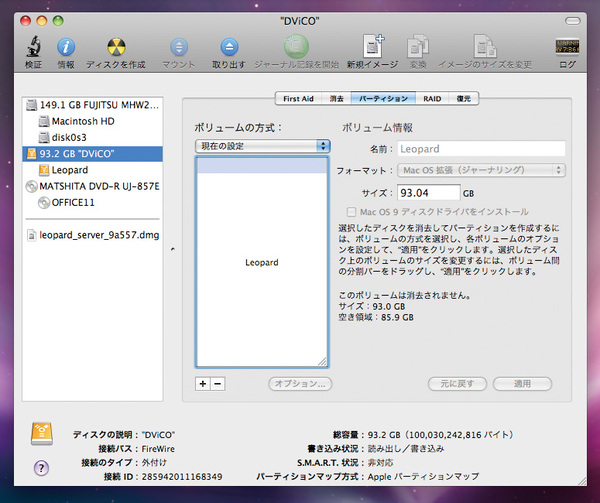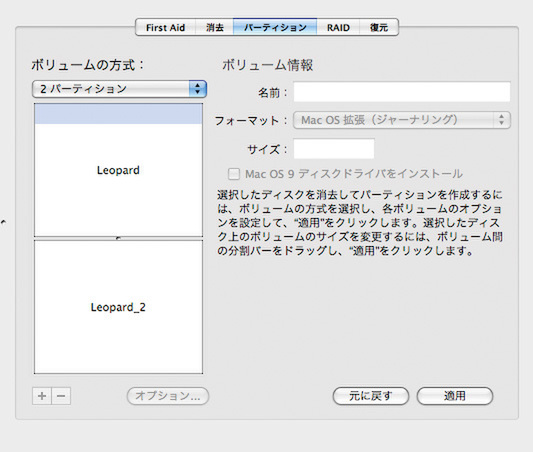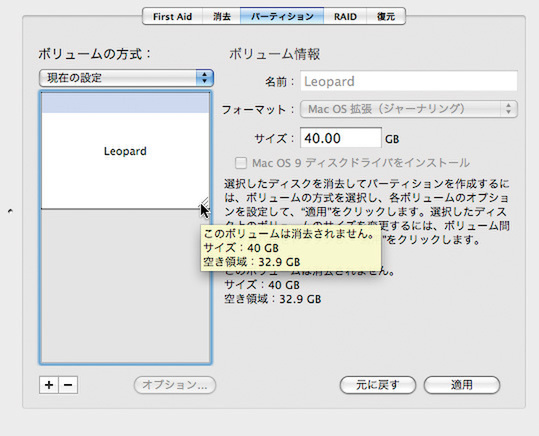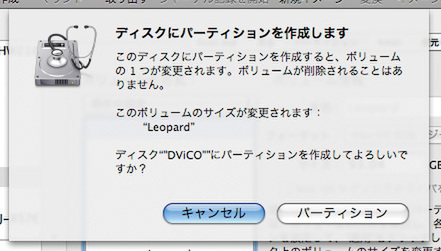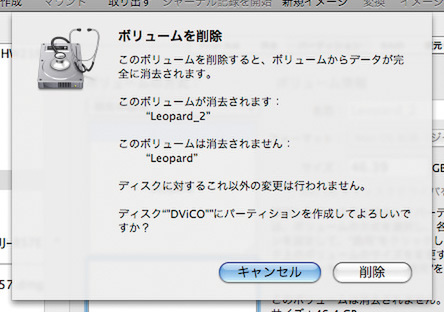プレビューでPDFの結合や画像の切り抜きまでできちゃう!!
Leopardアプリケーションガイド(後編)
2007年12月10日 02時23分更新
文● MacPeople編集部
5. ディスクユーティリティ
ハードディスクの初期化やパーティションの分割、アクセス権やディレクトリー情報の修復が行える「ディスクユーティリティ」のLeopard最大の変更点は、通常はハードディスク内のデータがすべて消去されてしまう、パーティションの分割や削除、分割比率の変更をデータを保持したまま実行できる点にある。
ディスクイメージの作成
(1) 空のディスクイメージを作成
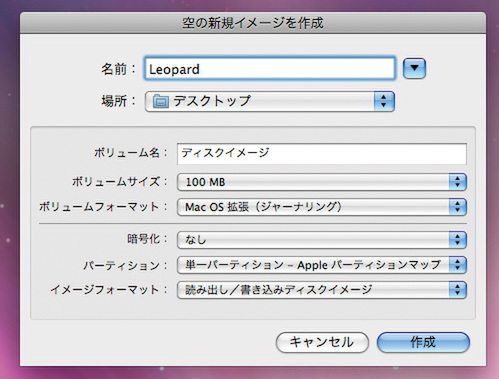
「ファイル」メニューから「新規」→「空のディスクイメージ」を選ぶと図の画面が現れる
(2) ボリュームフォーマットを選ぶ
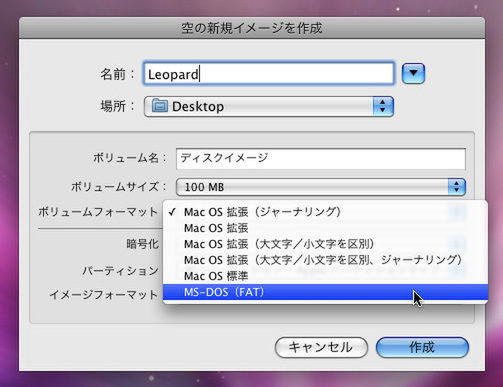
Leopardでは、ディスクイメージのフォーマットを6種類から選べる
(3) 暗号化方式を選ぶ
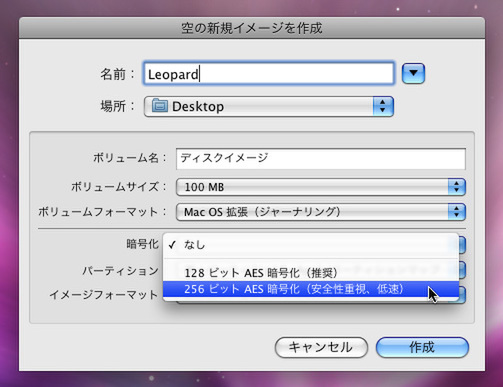
従来の128ビットに加え、より強固な256ビットのAES暗号方式を選べるようになった
(4) 暗号化時のパスワードを設定
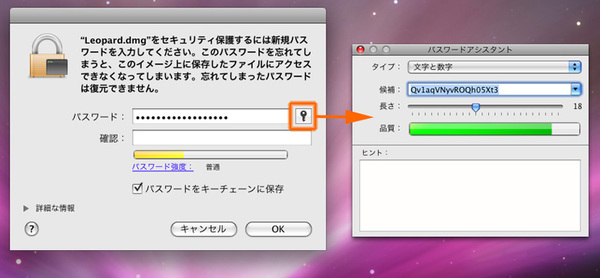
パスワード設定時には、パスワードの強度をチェックできる機能が加わっている。囲みの鍵アイコンをクリックすると、パスワードの生成も可能だ
(5) パーティション形式を選ぶ
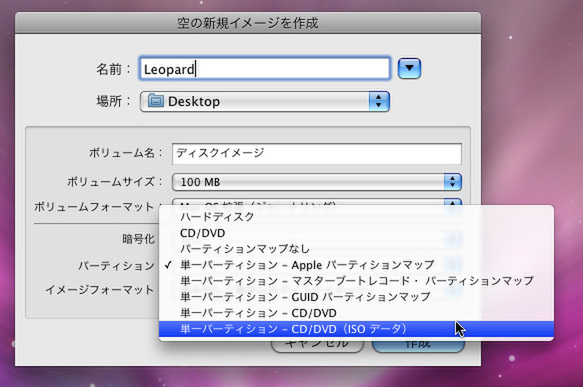
パーティション形式の変更も新たに加わった機能だ。従来はわかりにくかったISOフォーマットでの保存を確実に選べるようになった
(6) イメージフォーマットを選ぶ
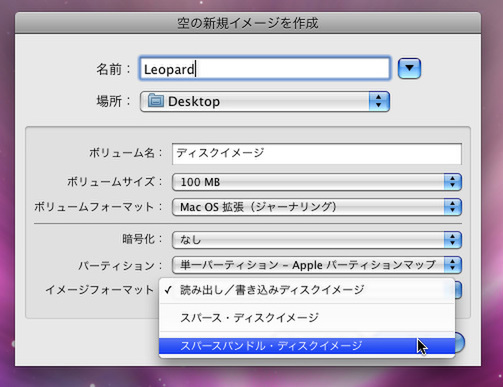
イメージフォーマットでは、新たに「スパースバンドル・ディスクイメージ」を選べる。とはいえ、実際は従来のスパース・ディスクイメージと扱いが同じ容量可変のディスクイメージだ
パーティションのライブ編集
(1) 「ディスクユーティリティ」を開く
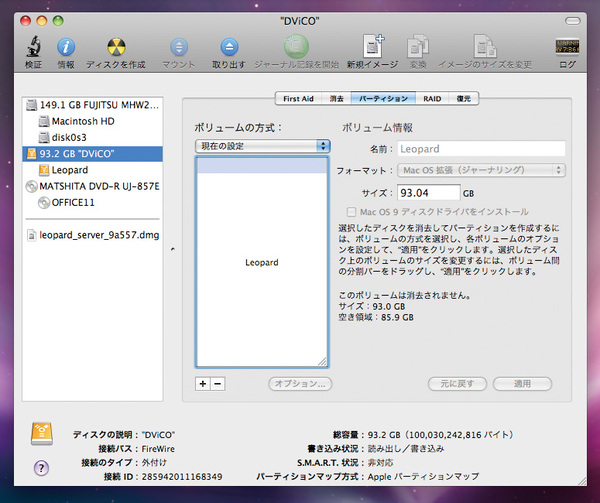
起動すると、Tigerの同ソフトと一見変わらない操作画面が現れる
(2) パーティションを編集
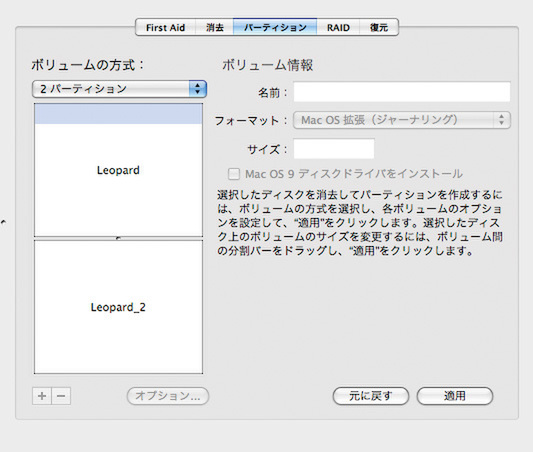
編集画面の下部にある「+」を押すと、パーティションが2つに均等分割される。青い部分は分割できない領域を示す
(3) パーティションを分割

(2)で「適用」ボタンをクリックすると、図のダイアログが現れる。既存のパーティションがサイズ変更され、新しいパーティションが追加されるわけだ
(4) ドラッグでサイズ変更
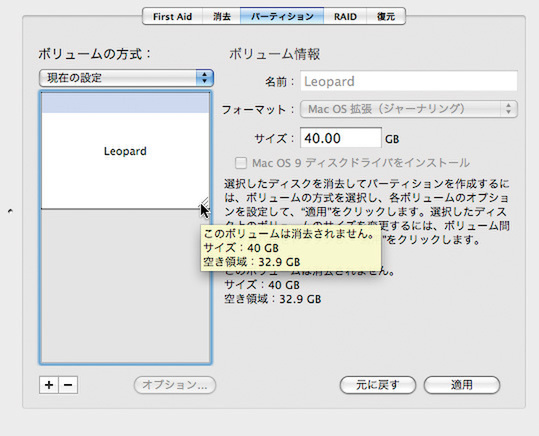
ハードディスクに空き領域がある場合は、ドラッグ操作でパーティションの容量を変更することも可能だ
(5) サイズ変更を確認
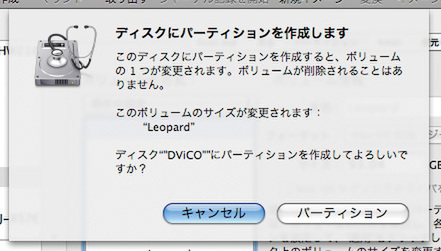
やはり「適用」ボタンをクリックすれば、パーティションのサイズを変更できる
(6) パーティションを削除
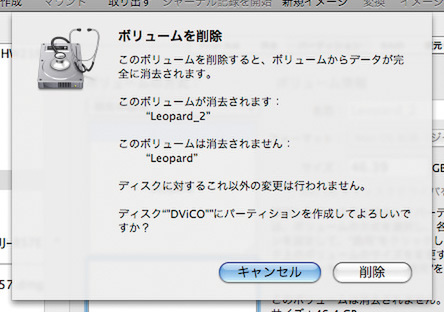
パーティション分割後、編集画面で追加したパーティションを選択した状態で「−」と「適用」ボタンを順にクリックすると、パーティションを消去可能
(次ページに続く)