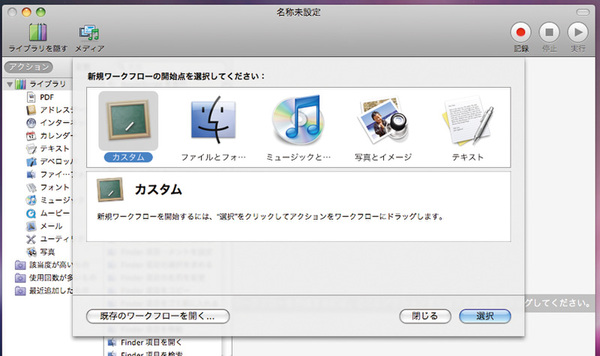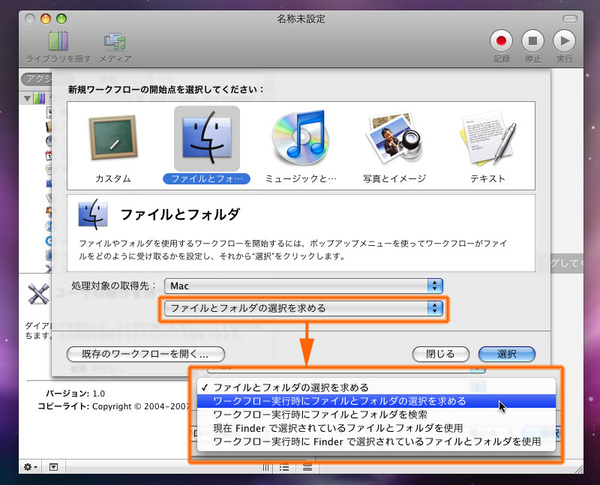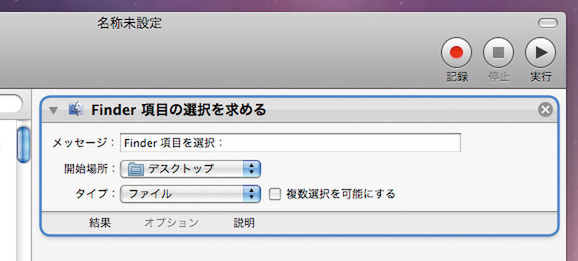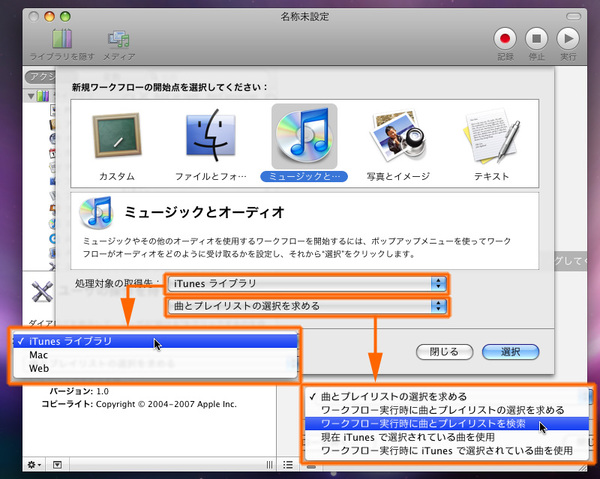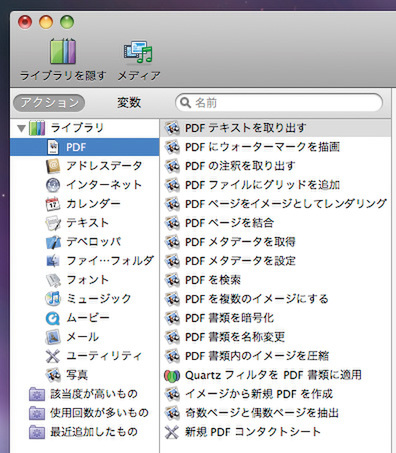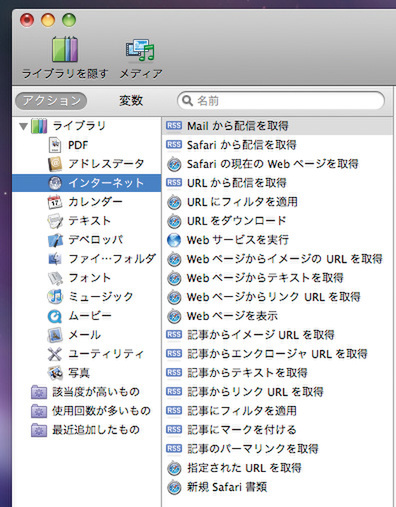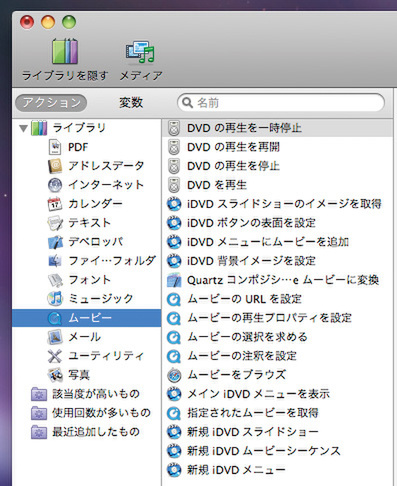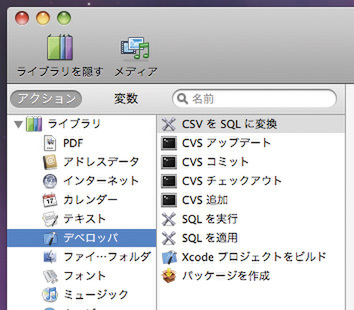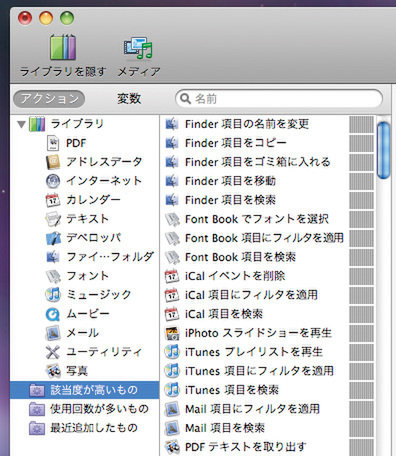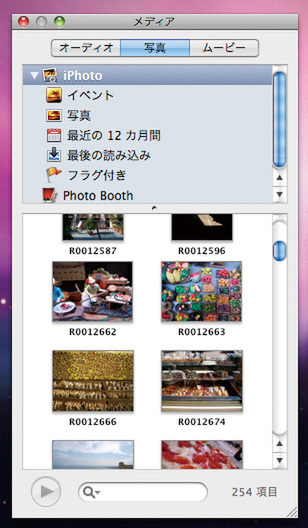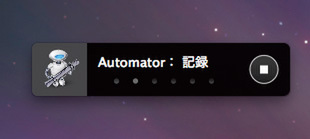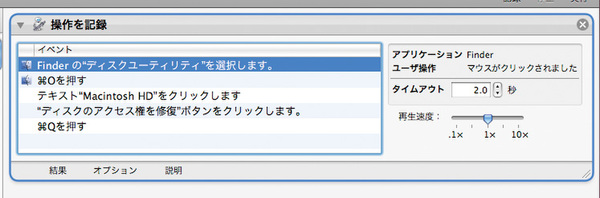CONTENTS:
Leopardでは何も先に紹介した新機能ばかりではなく、ひとつひとつの標準ソフトもアップデートされて確実に進化を遂げている(関連記事)。まずは「Automator」「iCal」「Front Row」「iChat」「Mail」「Photo Booth」「Safari」──の7本について、新しくなった点を探っていこう。
1. Automator
各アプリケーションが備えるさまざまな処理を「アクション」として組み合わせることで、複雑な処理の自動化を実現するのがAutomatorだ。Leopardでは、新機能が搭載されたMailやプレビューなどを中心にアクションの数が増えているほか、待望の操作の記録機能が加わっている。
新規アクションを作成する
(1) Automatorを起動
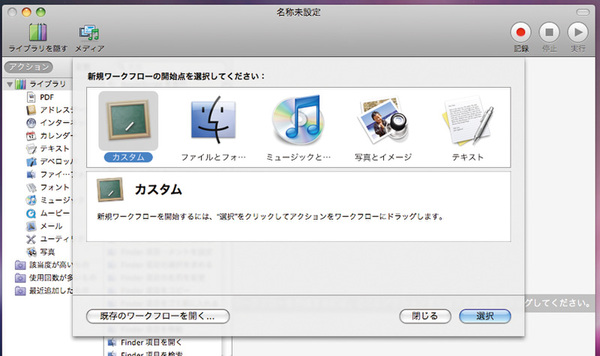
起動すると、図のような画面が現れる。FinderやiTunesなどの使用頻度が高いと思われるワークフローの骨組みはここで選べる
(2) 「ファイルとフォルダ」を選択
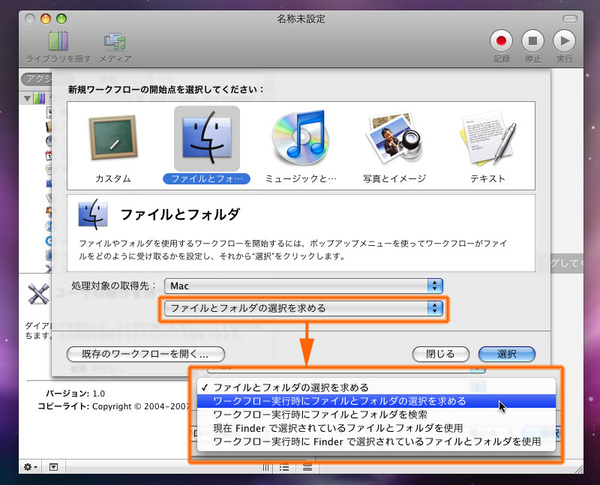
デスクトップでのファイル操作などを自動化したい場合にはこの項目を選ぼう。処理対象を5つから選択可能だ
(3) 編集画面を開く
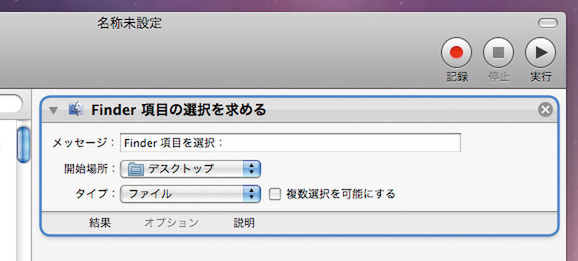
(2)で「ワークフロー実行時にファイルとフォルダの選択を求める」を選んで「選択」ボタンを押したところ。図のようなアクションが置かれた状態で編集画面が現れる
(4) 「ミュージックとオーディオ」を選択
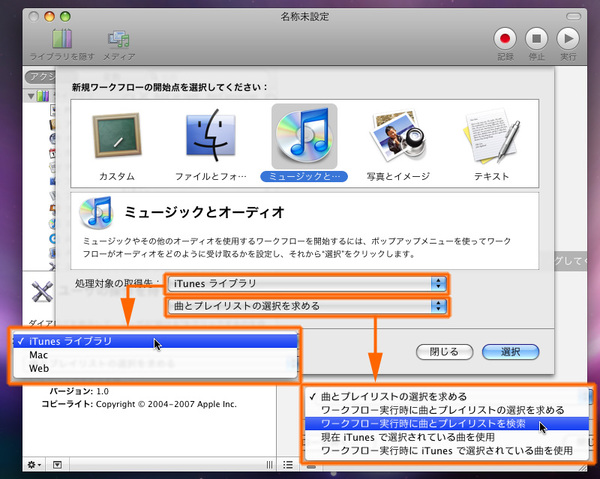
主にiTunesまわりの処理を自動化したいときに選ぼう。曲やプレイリストを対象にしたり、これらを検索して結果を求めるワークフローの作成が可能だ
新しいアクション
(1) 「PDF」のアクション
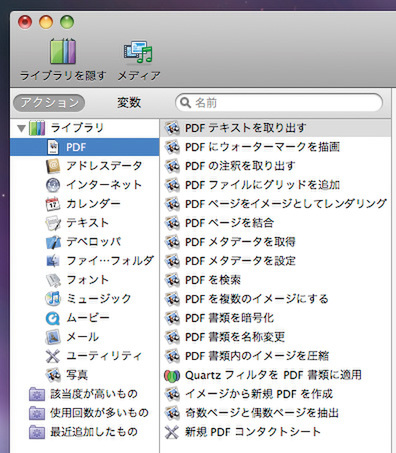
メタデータを追加する、注釈を抜き出すなど、Leopardのプレビューの機能強化に合わせてアクションが増えている
(2) 「インターネット」のアクション
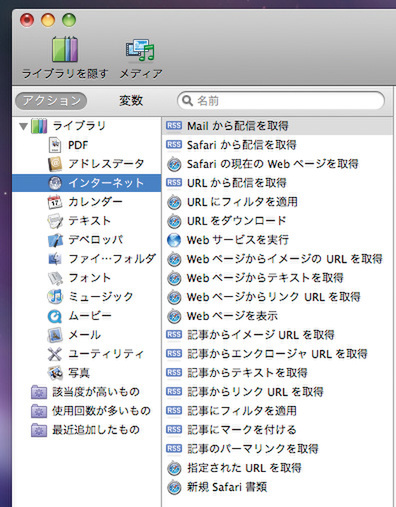
従来はSafariのアクションとして分類されていたインターネット関連のアクションが大幅に拡充された。RSSリーダー機能を備えたMailのアクションもある
(3) 「ムービー」のアクション
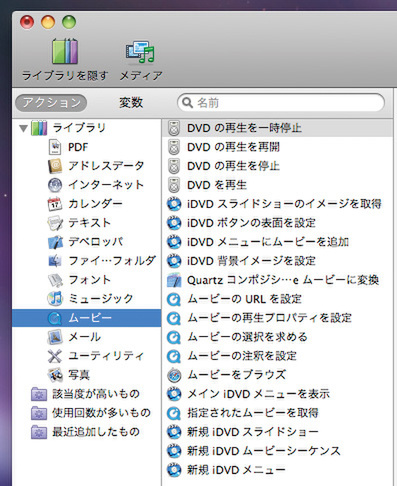
従来のiDVD、DVDプレーヤー、QuickTimeなどのアクションが集約されている
(4) 「デベロッパ」のアクション
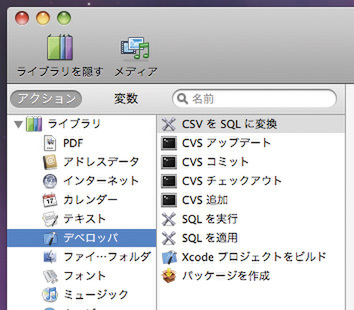
インストールDVDからXcodeなどを組み込めば、CVSアップデートなどのアクションも利用できる
(5) スマートフォルダ
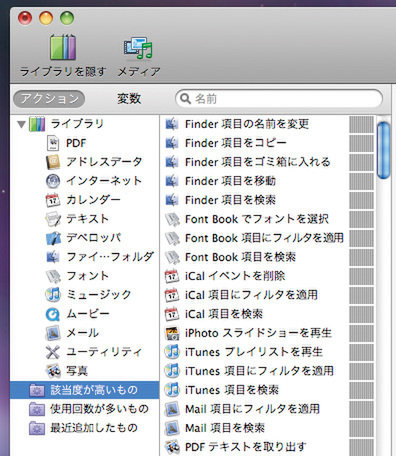
Spotlightの検索技術を使って、関連性の高いアクションをリスト化する機能もある
(6) メディアブラウザ
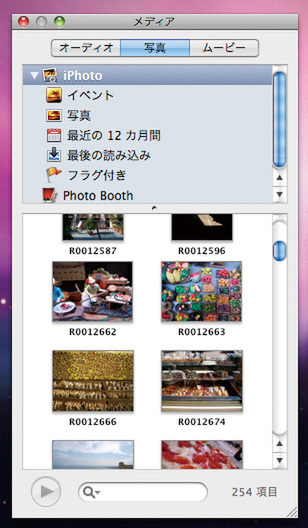
iLife系のソフトのコンテンツデータを一覧できるブラウザーも備わっている
Automatorの記録
(1) 記録開始
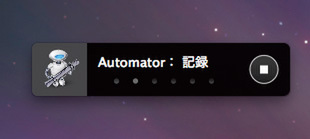
操作画面の左上にある赤い「●」をクリックすると、操作の記録が始まり図のダイアログが表示される
(2) 記録した操作を確認
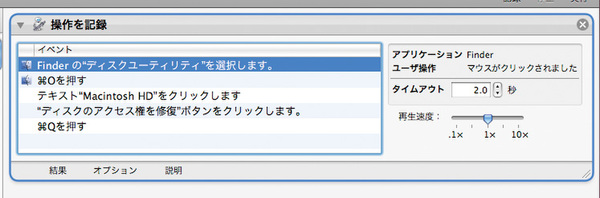
(1)の記録中のウィンドウで「■」をクリックすると、操作記録がAutomatorの編集画面に書き込まれる。これを基にワークフローを作成できるわけだ
(次ページに続く)