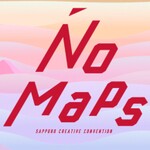【2023年最高5選】iPhone/iPadのパスワードを間違えて使えなくなった場合の対処法【PassFab iPhone Unlockバージョンアップ】
株式会社PassFab
【PassFab iPhone Unlock】公式サイト:https://x.gd/UDjN2
PassFab iPhone Unlockは9月6日より最新バージョンに更新しました。このバージョンではいくつかのバグを修復し、使用の体験を最適化しました。
「iPhoneのロック解除を間違えすぎるとどうなる?
「iPhone パスコード10回間違えたらどうなる?」
iPhone/iPadにパスワード(パスコード)を設定しておくと、デバイスを紛失したとしても第三者に中身を確認される心配がありません。セキュリティを強化できるパスワードですが、iPhone/iPadでパスワードの入力を間違いすぎるとデバイスが使えない状態になります。本記事では、iPhone/iPadのパスワードを間違えすぎたことによってデバイスが使えなくなった時の解除方法をご紹介します。
iPhone/iPadのパスワードを間違えすぎるとどうなる?
アイフォンのパスワード(パスコード)を間違えすぎた場合、パスワードを入力できない時間が発生したり、設定によってはデータが消去されたりします。

10回目のパスコード入力に失敗すると、iPhoneの設定で「Face IDとパスコード(またはTouch IDとパスコード)」の項目内で「データを消去」をオンにしている場合は、自動的にデータが消去されます。「データを消去」をオンにしていない時は「使用できません」のメッセージが表示されたままになり、パスコードの入力を試すことはできなくなります。
iPhone/iPadのパスワードを間違えて使えなくなった場合の対処法
iPhoneのパスコードを忘れたなど、パスワードを間違えすぎた場合の対処法をご紹介します。
方法1:iPhone/iPadのパスコードを解除する裏技PassFab iPhone Unlockでロックを解除する
【PassFab iPhone Unlock】無料ダウンロード:https://x.gd/UDjN2
iPhoneのパスコードを間違えすぎてロックを解除できなくなった時は裏ワザPassFab iPhone Unlockを使って簡単に解除する方法があります。PassFab iPhone UnlockはiPhoneのシステムに損傷を与えることなく画面ロック、スクリーンタイムパスコード、Apple IDロックを解除できる専門ツールで、自宅で自分でも簡単にロックを解除できます。また、すべてのiOSバージョンとデバイスに対応(iOS17にも対応)します。最も重要なのはPassFab iPhone Unlockの操作も簡単で、誰でも利用可能です。
Step1:PassFab iPhone Unlockを起動し、「解除開始」を選びます。
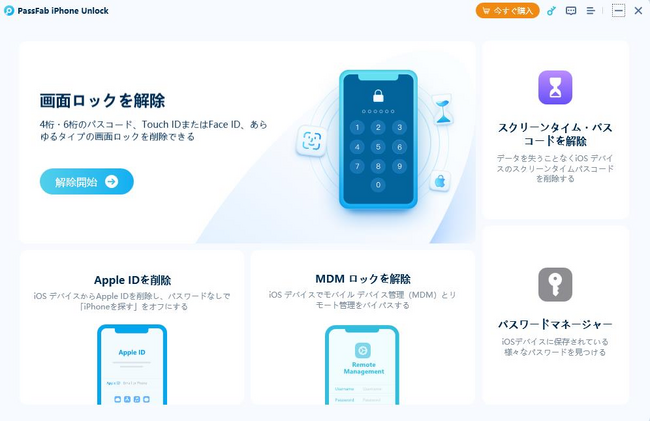
Step2:Lightningケーブルなどを使ってiPhoneとPCを繋ぎ、「開始」をクリックします。
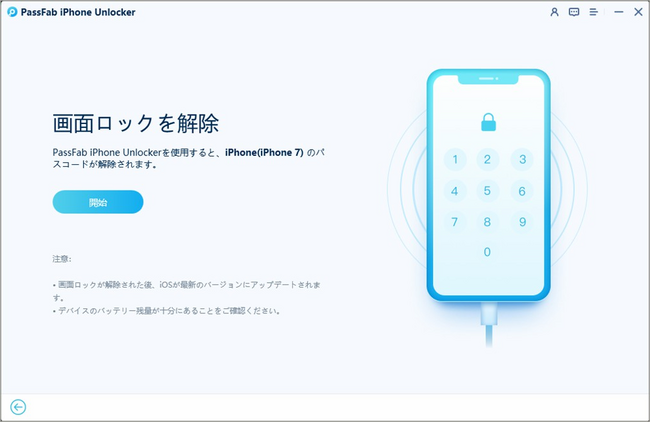
Step3:自動的に最新のiOSファームウェアが検出されますので保存先を指定した後、「ダウンロード」を押します。
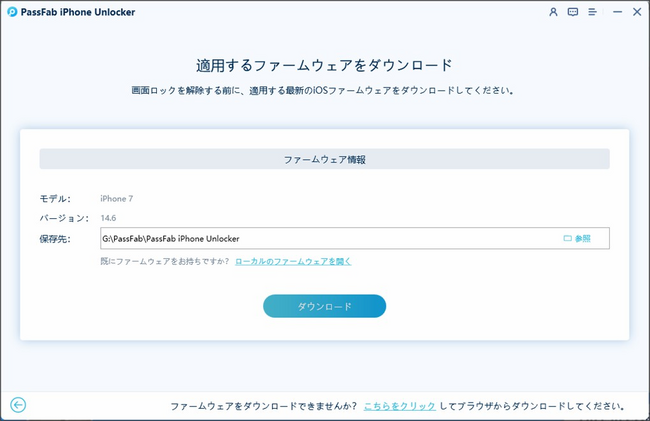
Step4:「解除開始」をクリックします。
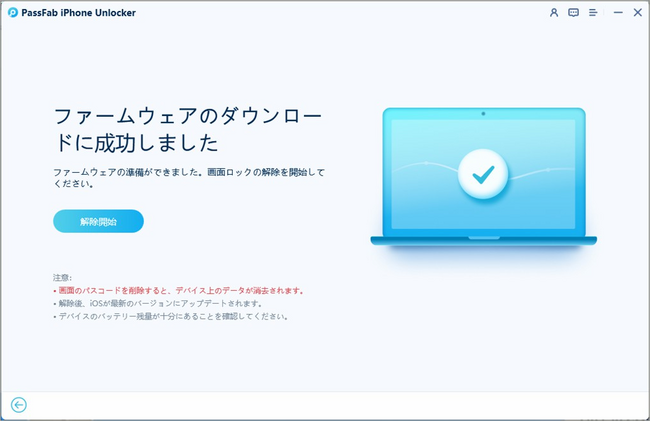
【PassFab iPhone Unlock】無料ダウンロード:https://x.gd/UDjN2
方法2:デバイスを初期化/リカバリモードにする
iPhoneのパスコードを間違えすぎた時はデバイスを初期化すると解決できます。ここでは、リカバリーモードを起動してiPhone/iPadを初期化する方法をみてきましょう。
Step1:iPhoneをパソコンに接続し、リカバリーモードを起動します。
・iPhone 8以降は音量を上げるボタンを押してすぐに放し、音量を下げるボタンを押してすぐに放した後、リカバリモードになるまで、サイドボタンを押し続けます。
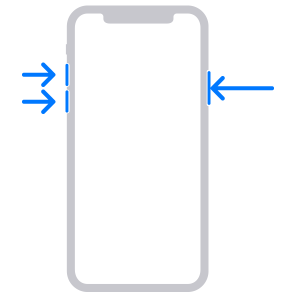
Step2:iTunesの画面にメッセージが表示されるので「復元」をクリックします。
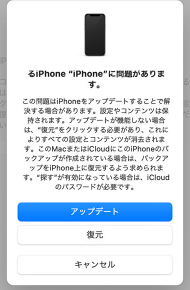
方法3:iTunesからiPhoneを復元してロックを強制的に解除する
iTunesと接続したことがあるiPhoneは、リカバリーモードを起動することなくiTunesからiPhoneを復元できます。
Step1:パソコンでiTunesを起動し、iPhoneを接続します。
Step2:「iPhoneを復元」をクリックします。
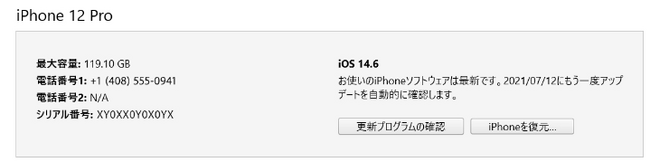
方法4:iCloudでiPhone/iPadのパスワードを解除する
iPhoneのパスワードを間違えすぎたから初期化して解決したいけれど、パソコンがないという時はiCloudを利用できます。iCloudはスマホやタブレットなどのブラウザからもアクセスできるため、パソコンがなくても問題ありません。
Step1:ブラウザからiCloudにアクセスし、iPhoneサインインしているApple IDとパスワードを入力して先に進みます。
Step2:「すべてのデバイス」からiPhoneを選択します。
Step3:「iPhoneを消去」を選択します。
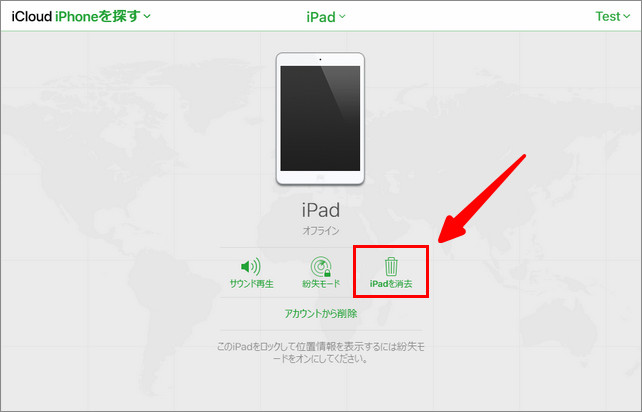
方法5:すべてのコンテツと設定を消去してiPhone/iPadの画面ロックを解除する
iPhoneのパスコードを忘れたことによって画面ロックを解除できない時は使用できませんが、パスコードで画面ロックをかけていない時はiPhoneの設定から初期化する方法もあります。
Step1:「設定」から「一般」を開いて「転送またはリセット」をタップします。
Step2:「すべてのコンテツと設定を消去」を選択します。
まとめ
iPhoneのパスワードを間違えすぎ使用できなくなった時の対策をご紹介しました。10回目のiPhoneパスワードの入力を間違えると、使用できない状態になるか、データが自動で消去されます。iPhoneのパスワードを間違えすぎた場合は初期化が必要になるのでご注意ください。簡単にiPhoneのパスコードを解除する裏ワザは方法1のPassFab iPhone Unlockで紹介しています。iPhone/iPadのパスワードを忘れてデバイスを開けない場合、PassFab iPhone Unlockを使ってパスワードなしでロックを解除しましょう。