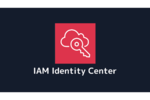FIXER Tech Blog - Power Platform
FIXER cloud.config Tech Blog
Power QueryでExcelのセル内改行データを縦に分割する方法
2023年05月24日 10時00分更新
本記事はFIXERが提供する「cloud.config Tech Blog」に掲載された「Power Queryでセル内改行のデータを縦に分割する方法」を再編集したものです。
こんにちは、あおいです。 劇場版『名探偵コナン 黒鉄の魚影(サブマリン)』2回目観てきました!良すぎる。特にラストのピンガのシーン。分かる人には分かるはず。
さて、Power BIでExcelのデータを可視化したいけど、1つのセルに改行で連続したデータが入力されていて扱いづらい…なんて経験ありませんか?
このままでは非常に扱いづらいので、以下のように縦に分割する必要があります。
実は過去の記事でも紹介しましたが、今回はちょっとした応用編となっています。
Power Queryの「列の分割」でExcelのセル内改行データを行で分割する | cloud.config Tech Blog
応用編と言っても、そんな難しいことをする訳じゃないので気軽に読んでみてください。もし、難しく感じても「へぇ~、こういう方法もあるんだ~」程度の理解で大丈夫です。記憶の片隅にとどめていただければ。
[データを取得]から対象のExcelを選択して、[データの変換]をクリックします。
しばらくすると、Power Queryエディターが起動します。
画面右側の適用したステップに[変更された型]が表示されていますが、この時点では不要なので削除します。
また、テーブルに不要な空白行もあるので、[行の削除]=>[上位の行の削除]を選択して削除し、[1行目をヘッダーとして使用]をクリックします。
「Column1」列を選択した状態で、[その他の列のピボット解除]をクリックします。列名も適切な名前に変更します。
あとはこちらの記事でも紹介しているように、[列の分割]⇒[区切り記号による分割]で縦に分割します。
さらに[列の分割]⇒[区切り記号による分割]で値を「支店名」と「金額」に分割して、列名も適切な名前に変更します。分割した後は、[値の置換]で不要な記号を削除します。
これでセル内改行のデータを縦に分割できました。
ただ、最終的に欲しいデータは、「金額」に対して「売上高」と「仕入原価」が横にピボット展開してほしい状態です。
したがって、「Column1」列を選択した状態で[列のピボット]をクリックします。値列に[金額]、詳細設定オプションに[集計しない]を選択し、[OK]をクリックします。
綺麗に行で分割されていますね。
今回はこちらの応用編という形で紹介させていただきました。個人によっては難しいと感じる方もいらっしゃるかもしれませんが、「へぇ~こういう方法もあるんだ~」程度の理解で問題ないです。”その時”がきたら、本記事の方法は必ず役立ちます。
あおい/FIXER
「初心者の方にも分かりやすく」をモットーにブログ執筆。 執筆書籍『Microsoft Power Platformローコード開発[活用]入門 - 現場で使える業務アプリのレシピ集』


この連載の記事
-
TECH
Power BI Tips - 任意の順番で並び替える方法 -
TECH
Power AppsのUser().FullNameで取得した苗字/名前が逆になる問題の解決方法 -
TECH
手書きのイラストがアプリになる!? Power Appsのエクスプレスデザインを試してみた! -
TECH
Power QueryでExcelの複数ファイルを一括で整形して結合する方法 -
TECH
Power Queryでシート名が異なるデータを結合する方法 -
TECH
Power Queryで設定しておきたい便利なオプション設定 -
TECH
MCP受験料が無料に! 今年も「Microsoft Learn Cloud Skills Challenge」開幕! -
TECH
AI Builderの使用容量「クレジット」についてのまとめ -
TECH
Power Queryでフォルダ内から最新ファイルのデータを取得する方法 -
TECH
Power Queryの「重複行の削除」で下の行(最新行)を残す簡単な方法 - この連載の一覧へ